FinalCutProのテンプレートを知っていますか?
ご存知の通り、Final Cut Proは、Mac専用の動画編集ソフトです。そして、もちろん、たくさんのテンプレートが用意されています。
ちなみに、テンプレートとは、動画の質を簡単に向上させてくれるアイテム。
この便利なテンプレートのなかには、無料で提供されているものもあります。そこで、今回の記事では、無料のおすすめテンプレートをご紹介していきます。
また、カテゴリ別に使えるテンプレートも合わせてご紹介します。
Final Cut Proをお使いの方はぜひ参考にしてみてください。
FinalCutProのテンプレートとは?基本を解説
動画編集をしていると、「もっと簡単にカッコいい映像を作れないかな?」と思うこと、ありますよね?
そんなときに使えるのがFinalCutProのテンプレートです!
テンプレートを使えば、プロ級の映像をほぼワンクリックで作れます。特に、アニメーションやトランジションを一から作るのは大変。でも、テンプレートを使えば、数秒でハイクオリティな編集が可能!そこで、
「そもそもテンプレートってどんな種類があるの?」
「無料と有料、どっちを選べばいいの?」
という、そんな疑問を解決するために、FinalCutProのテンプレートを解説していきます!
① スライドショー系テンプレート
② タイトル系テンプレート
③ モーショングラフィックス系テンプレート
④無料と有料の違い
一つずつ、見ていきましょう。
FinalCutPro ①スライドショー系テンプレート

▶ 用途:写真や映像をスタイリッシュに見せたいとき
まずは、スライドショー系のテンプレートです。もし、旅行Vlogや結婚式のムービーを作るなら、スライドショー系テンプレートが便利!なぜなら、写真を順番に並べていくだけで、おしゃれな動画にできるから。
さらに、テキストやBGMを加えれば、まるで映画のワンシーンです。
🎬 使いどころの例
- 結婚式のオープニングムービー
- YouTubeの旅Vlog
- 企業のプレゼン動画
FinalCutPro ②タイトル系テンプレート

▶ 用途:動画のタイトルや字幕を目立たせたいとき
こちらは、タイトル系のテンプレートです。たとえば、動画の冒頭で「ドンッ!」とカッコいいタイトルが出てくると、インパクトがありますよね?その場合も、タイトル系テンプレートなら簡単。アニメーション付きのタイトルも簡単に追加できます。
特にYouTubeでは、インパクトのあるタイトルが重要。視聴者の目を引く効果バツグンです!
🎬 使いどころの例
- YouTubeのオープニングタイトル
- 企業のプロモーション動画
- 映画風のイントロ
FinalCutPro ③モーショングラフィックス系テンプレート

▶ 用途:動画に動きをつけて、ダイナミックにしたいとき
モーショングラフィックスとは、文字や図形が滑らかに動くアニメーションのこと。テキストだけの動画より、グッと引き込まれる映像になります。例えば、数字や統計データをアニメーションで表示すると、説得力が増しますよね?
そのため、企業のPR動画や、チュートリアル動画にも最適です!
🎬 使いどころの例
- プレゼン用の企業PR動画
- YouTubeの解説動画(チュートリアル)
- 商品のプロモーション映像
FinalCutPro ④無料と有料のテンプレートの違い

テンプレートを探していると、「無料で十分?それとも有料がいいの?」と迷いますよね。
もちろん、無料でもすごいテンプレートはあります。でも、場合によっては有料を選んだほうがいいことも。
| 種別 | メリット | デメリット |
|---|---|---|
| 無料 | コストゼロで使える! クオリティが高いものも多い YouTubeなど個人向けの動画には十分 | シンプルなデザインが多め 編集の自由度が低め 商用利用NGの場合もある |
| 有料 | クオリティが映画並み 種類が豊富で、おしゃれなデザインが多い カスタマイズの自由度が高い | お金がかかる(当たり前だけど…) 購入後「思ってたのと違う」こともある |
FinalCutProで使える無料テンプレート【スライドショー編 ×4選】
まずはシーンの切り替え時に使える、スライドショー用のテンプレートをご紹介していきます。
① Panel Flip 2
② Ink Transitions for Final Cut Pro X
③ PANEL SLIDE
④ Free Swipe Titles
① Panel Flip 2
画面が2つのパネルに分割され、パネルがねじれながらシーンが入れ替わる。そうしたスライドショーを作れるテンプレートです。
パネルが表示されるタイミングのコントロール。さらに、ツイストするパネルのスピードのコントロールなど、細かい調整ができて使いやすいテンプレートです。
② Ink Transitions for Final Cut Pro X

こちらは、インクが飛び散るイメージを演出するエフェクトです。さらに、そこからシーンの切り替えができるスライドショーテンプレートです。
特徴は、じわじわとシーンの切り替えができること。そのため、エモーショナルな動画やスピード感のないゆったりとした動画に使いやすいです。
③ PANEL SLIDE
垂直方向に分割された4本のパネルが左右から現れ、シーンの切り替えができるテンプレートです。
こちらだと、スライドの長さやぼかし具合を変更できます。また、ドロップシャドウを使うことでスライドしてくるパネルを立体的に見せることもできます。
④ Free Swipe Titles
タイトルが横からスワイプしてくるタイトルテンプレートです。そのため、タイトルを表示しながらシーンを切り替えられます。そのほか、スライドショー用のテンプレートとしても使えます。
説明用の動画やプレゼンテーション動画。そのほか、シーンの切り替わりの多い動画で、とくに効果的に使えるテンプレートです。
FinalCutProで使える無料テンプレート【モーショングラフィックス編 ×3選】
次は、モーションなどの効果を加えた動画作成できる、テンプレートです。
動画や画像だけで、変化をつけたい。または、分かりやすく伝えたい。さらに、動画自体のクオリティをあげるために、使えるテンプレートです。
❶ COLOUR RAYS
❷ FREE CALLOUTS
❸ 3D TEXT WRAPS
❶ COLOUR RAYS
動画に光線を追加できるテンプレートです。
その際、光線の長さや太さ、カラーを調整できます。また、動きを出すことで印象的な動画に仕上げることができます。
さらに、タイトルテキストに光線をつけることで映画風のタイトルに演出もできます。
❷ FREE CALLOUTS
こちらは、動画に、説明用のキャプションモーションを加えるテンプレートです。
たとえば、設定した箇所からキャプションの線を引き出して、説明用の文字タグを表示できます。
とても、シンプルで動画のデザインの邪魔をしません。そのため、取り入れやすいテンプレートと言えます。
❸ 3D TEXT WRAPS
3Dテキストの表面に画像をラッピングできるテンプレートです。
モーションのある画像をラッピングします。その結果、単調になりやすい文字テキストでも動きのあるスライドにできます。
特にタイトルに使うような大きな文字テキストに使うと、印象的なイメージの動画に仕上げられます。
FinalCutProで使える無料テンプレート【タイトル編 ×3選】
次に、動画タイトルに使える無料テンプレートをご紹介します。
(1)MOVIE PROMO 2
(2)Big Text drop Final Cut Pro X
(3)NARCOS – Free FCPX Titles Inspired by Narcos TV Series
(1)MOVIE PROMO 2
こちらは、光沢のあるメッキ調のテキストロゴの上をフレアが移動します。おもに、タイトル用のテンプレートです。
また、映画のオープニングタイトルのようなタイトル作成にもできます。
さらに、フレアの色や大きさ、モーションのスピードなどの細かな調整もできます。
(2)Big Text drop Final Cut Pro X
光沢のある床にテキストが上から落ちてくる、モーション付きのタイトルテンプレートです。
光沢のある床にタイトルを反射させる。そのことで、印象的でスタイリッシュなイメージのテキストロゴを作れるテンプレートです。
(3)NARCOS – Free FCPX Titles Inspired by Narcos TV Series
こちらのテンプレートは、ダークなアニメ調のタイトル作成ができます。
とくに、ファンタジーアニメやSF風の動画などによく合う。印象的なテキストロゴを作れます。
FinalCutProで使える無料テンプレート【その他 ×3選】
この章では、今まで紹介したテンプレートとは一風違うテンプレートです。とくに、簡単に動画にオリジナリティを加えることができるテンプレートをご紹介します。
<1> VIDEO CONFERENCE
<2> FREE Animated Percentage Elements
<3> Call Out - Image Only
<1> VIDEO CONFERENCE
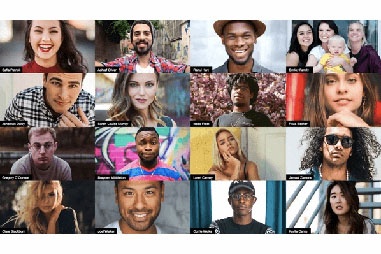
ビデオ会議のように、画面を分割するプラグインです。
とくに、参加者の名前も表示できるのも嬉しい。実際のビデオ会議そのもののような動画を簡単に制作できます。
<2> FREE Animated Percentage Elements
パーセント表示を表現できるテンプレートです。例えば、ハートや水滴、円グラフなどのアニメーションにして表示できるテンプレートです。
プレゼンテーション用の動画などでパーセンテージを表示したいとき。このようにモーション付きで説明できると、とてもわかりやすくできます。
ただ、ポップなアニメーションなので、硬いビジネスシーンにはあまり向いていないかもしれません。
<3> Call Out - Image Only
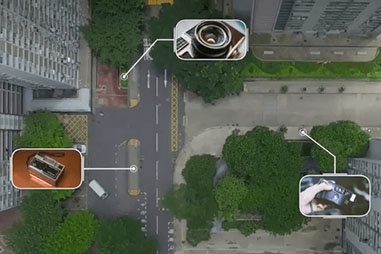
こちらのテンプレートは、動画に画像の吹き出しを挿入できます。
ごらんのように、画像でキャプションをつけられます。そのため、説明用の文字を最小限にできます。結果として、すっきりとした印象の動画に仕上げられます。
FinalCutProのテンプレートの使い方
「テンプレートをダウンロードしたけど、どうやって使うの?」
「インストールしてみたけど、Final Cut Proに表示されない…」
こういうこと、結構ありますよね?
かりに、テンプレートをうまく使えないと『プロ級編集』もできません。でも安心してください!基本の設定さえ覚えれば、あとはサクッと使えます。
[1]無料テンプレートのダウンロード&インストール方法
[2]Final Cut Proでの読み込み方法
[3]有料テンプレートのインストール方法
ここでは、FinalCutProのテンプレートの導入方法をわかりやすく解説します!
[1]無料テンプレートのダウンロード&インストール方法
![[1]無料テンプレートのダウンロード&インストール方法](https://videolab.jp/wp-content/uploads/2020/07/wes-hicks-ptXljygBu-0-unsplash-381x254-1.jpg)
無料テンプレートは、配布サイトからダウンロードします。多くは「Download」ボタンを押すだけ!ですが、その際は、ファイル形式に注意しましょう。
まず、ダウンロードしたファイルが、.zipの場合は、解凍しておきます。(← これ大事)
次に、解凍したフォルダを適切な場所に配置する必要があります。以下の手順で進めればOKです。
【Macでのインストール手順】
- Finderを開く
- 「ムービー」フォルダ を探す
- 「Motion Templates」フォルダ を開く
- その中の 「Titles」「Transitions」「Effects」 フォルダへ、ダウンロードしたテンプレートを移動
- Final Cut Proを開くと、テンプレートが反映されている
「Motion Templates」が見つからない場合は、手動で作成できます!その場合は、フォルダ名を正確に 「Motion Templates.localized」 にするのを忘れずに。
これで、無料テンプレートのインストールは完了です!
[2]Final Cut Proでの読み込み方法
![[2]Final Cut Proでの読み込み方法](https://videolab.jp/wp-content/uploads/2020/07/スクリーンショット-2020-04-27-9.58.38-381x254-1.jpg)
インストール後は、FinalCutProで、実際にテンプレートを読み込んでみましょう。
- Final Cut Proを開く
- 左側の 「タイトルとジェネレーター」 または 「トランジション」 パネルを開く
- インストールしたテンプレートが表示されているか確認
- 使いたいテンプレートをタイムラインにドラッグ&ドロップ
- 必要に応じて、テキストやアニメーションをカスタマイズ
もしテンプレートが表示されない場合は、
Final Cut Proを再起動してみる
Motion Templates のフォルダ名を確認(スペルミスがあると認識されない)
これで、無料テンプレートを問題なく使えるようになるはずです!
[3]有料テンプレートのインストール方法

「無料のテンプレートはいいけど、もっと本格的なものを使いたい…」
そんなときは、有料テンプレートの出番です!
有料テンプレートは、Envato Elements や MotionVFX などの販売サイトから購入できます。でも、無料テンプレートとはインストール方法がちょっと違うことが多いんです。
有料テンプレートのインストール手順
- 購入サイトでテンプレートをダウンロード(通常
.zipファイル) - .zipファイルを解凍し、フォルダを開く
- インストールマニュアル(Read Me)をチェック!(サイトによって方法が異なるため)
- 多くの場合、専用の**インストーラー(自動インストール)**が付属している
- インストール後、Final Cut Pro を開いて確認
有料テンプレートのポイント
- インストール方法が書かれたマニュアルを必ず確認
- MotionVFX などの一部サイトでは、専用アプリを使って簡単にインストールできる
- プラグイン形式になっていることもあるので、FCPXのバージョンを確認しておく
注意点⚠
🔸 古いバージョンのFinal Cut Proだと動かないことがある(特に新しいエフェクト系テンプレート)
🔸 商用利用のライセンスを確認(YouTubeで収益化する場合は特に)
FinalCutPro 用途別おすすめテンプレート
動画の種類ごとに適したテンプレートを使うことで、仕上がりがグッと洗練されます。
“1” YouTube動画向け
“2” 企業プロモーション向け
“3” Vlog・結婚式ムービー向け
“4” テンプレートを効果的に使うテクニック
以下の用途に応じてテンプレートを選んでみましょう!
“1” YouTube動画向け

YouTubeでは、視聴者の目を引くテンポの良い編集が重要です!
特に、ポップなテキストアニメーションやスピーディーなトランジションが効果的。
| 特徴 | おすすめポイント |
|---|---|
| ポップなテキストアニメーション | 視聴者の注意を引きつけやすい。字幕や見出しにも最適! |
| エネルギッシュなオープニング | 冒頭でインパクトを与えて離脱率を下げる。 |
| スピーディーなトランジション | テンポの良い編集で最後まで飽きさせない。 |
活用例:
- エンタメ系やバラエティ系の動画
- 商品レビューや紹介動画
- ゲーム実況
“2” 企業プロモーション向け

企業PRやプレゼン用の動画では、シンプルで高級感のあるデザインがベスト。
情報を分かりやすく伝えるために、スライドショーやクリーンなタイトルアニメーションを活用しましょう。
| 特徴 | おすすめポイント |
|---|---|
| シンプル&高級感のあるデザイン | 落ち着いた印象を与え、信頼感を高める。 |
| データビジュアライゼーション | グラフやインフォグラフィックで説得力を強化。 |
| クリーンなタイトルアニメーション | プロフェッショナルな印象を演出。 |
活用例:
- 企業のプロモーション動画
- 新商品の紹介映像
- プレゼンテーション・セミナー用動画
“3” Vlog・結婚式ムービー向け

Vlogや結婚式ムービーでは、シネマティックで感動的な雰囲気を演出するのがポイント。
ナチュラルなトランジションや手書き風のタイトルを使うと、心に残る映像になります。
| 特徴 | おすすめポイント |
|---|---|
| シネマティックなカラーフィルター | 映画のようなドラマチックな雰囲気を演出。 |
| ゆったりとしたフェードトランジション | 優雅で感動的な印象に。 |
| 手書き風のテキストアニメーション | 親しみやすさや温かみをプラス。 |
活用例:
- 旅行Vlogや日常Vlog
- 結婚式のオープニングムービー
- 思い出動画
“4” テンプレートを効果的に使うテクニック
テンプレートを使うときは、ただ使うだけでなく、いかに自然に見せるかが大事です!
ここでは、おしゃれに仕上げるためのテクニックを紹介します。
| テクニック | ポイント |
|---|---|
| 統一感を意識する | フォント・カラー・動きのスピードを統一して、洗練された印象に。 |
| 過剰に使わない | タイトルやトランジション部分だけ使うと、テンプレ感が出にくい。 |
| BGMや効果音と合わせる | 映像の動きと音のタイミングを合わせると、プロっぽい仕上がりに。 |
テンプレートをうまく活用することで、短時間でオシャレな動画を作ることができます!
ポイントは、用途に合ったテンプレートを選び、統一感やバランスを意識して使うこと。
次回の動画編集でぜひ試してみてください。
Final Cut Proのテンプレートを自作&カスタマイズする方法
テンプレートを使っていると、
「もうちょっとデザインを変えたいな…」
「自分だけのオリジナルテンプレートを作りたい!」
と思うことって、ありませんか?
Final Cut Proでは、テンプレートの編集やカスタマイズが可能!さらに、Apple純正ソフト「Motion」を使えば、ゼロからオリジナルのテンプレートを作ることもできます。
今回は、テンプレートの自作&カスタマイズ方法を、初心者でも分かるように解説します!
【1】Motionを使ってオリジナルテンプレートを作る方法
「Motion(モーション)」は、Appleが開発したモーショングラフィックス作成ソフト。Final Cut Proと連携して、オリジナルのタイトル・トランジション・エフェクトを作れるのが特徴です!
「市販のテンプレートでは満足できない!」
「自分だけのオリジナルデザインを作りたい!」
そんな人は、Motionを活用すると、自由自在にテンプレートをデザインできます。
Motionでテンプレートを作る基本手順
| ステップ | やること |
|---|---|
| ① Motionを起動し、新規プロジェクトを作成 | 「Final Cut Pro用テンプレート」として設定する |
| ② デザインを作る | テキスト、シェイプ、エフェクトを追加する |
| ③ キーフレームを設定してアニメーションを作成 | 動きや速度を細かく調整する |
| ④ 「Final Cut Pro用テンプレート」として保存 | Final Cut Proで使える形式にエクスポート |
| ⑤ Final Cut Proで開いて動作確認 | 実際の編集画面で動きをチェック |
🎬 ポイント!
- カスタマイズしやすい構造にすると、後で編集が楽になる!
- エフェクトの使いすぎに注意! シンプルな動きのほうが使いやすい。
Motionを使えば、完全オリジナルのテンプレートを作れるので、プロレベルの編集が可能になります!
既存テンプレートを編集・カスタマイズする方法
「いきなり自作はハードルが高い…」という人は、既存のテンプレートをカスタマイズするのがオススメ!
Final Cut Proでは、ダウンロードしたテンプレートを自由に編集できます。
「フォントや色を変えたい」
「アニメーションのスピードを調整したい」
こんなカスタマイズなら、MotionなしのFinal Cut ProだけでOK!
FinalCutProでテンプレートをカスタマイズする手順
| カスタマイズしたい内容 | 編集方法 |
|---|---|
| フォントや文字の変更 | テキストツールでフォント・サイズ・色を調整 |
| カラーの変更 | インスペクタで色を変更(背景・テキスト・エフェクト) |
| アニメーションのスピード調整 | 速度変更ツールで動きを遅く or 速くする |
| エフェクトの調整 | フィルターやトランジションの強さを変更 |
| 不要な要素の削除 | 不要なレイヤーを非表示・削除する |
🎬 ポイント!
- テンプレートの「インスペクタ」を開くと、細かい設定を変更できる!
- 「スピードランプ」を使うと、アニメーションのスピードをスムーズに調整可能!
「こだわりの映像を作りたい!」
「テンプレートをもっと自分好みにしたい!」
という人は、ぜひカスタマイズに挑戦してみてくださいね!
Final Cut Pro テンプレート|まとめ
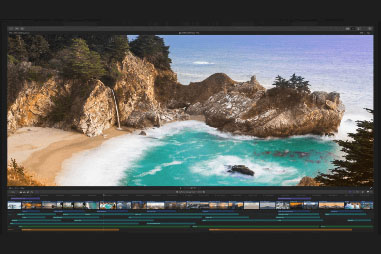
ここまで、Final Cut Proの無料のおすすめテンプレートや、テンプレートの使い方をご紹介してきました。
テンプレートを使うことで、動画編集初心者の方でも簡単に動画のクオリティをあげることができます。
ここで紹介したテンプレートは全て無料で利用できますので、ぜひ使ってみてください。
今回も最後まで読んでいただき、ありがとうございました!











がおすすめ!無料版の情報や口コミ・評判も-767x403.webp)




コメント