Premiere Proで動画編集をする際に、音量を均一に統一する方法を紹介します。
動画編集というと、映像にばかり重点が置かれがちですが、音は視聴者に影響を与える重要な要素です。
動画内の会話や音楽などのバランスを整えたり、動画全体の音量を一定にしたりすることで、より良い映像にすることができます。
参考動画もアップしましたので、記事と合わせて、参考にしてもらえたら嬉しいです。
Premiere Proで動画全体の音量を揃えるべき理由は?
最初に、Premiere Proで動画全体の音量を揃えるべき理由をお伝えします。
素材の音量を均一にすると視聴者に違和感を与えない

インタビューや人の会話の録音などは、はっきり明瞭に聞こえた方が、安心して動画を見られますよね?
でも、マイクに近づきすぎて音が大きくなってしまった箇所や、逆に遠くなり小さくなって、視聴者にとって聞きづらい箇所があると、動画全体的への違和感が芽生えます。
最終的には、それも離脱につながる一因になります。なので、音量は、均一にして視聴者にとって聴き易くしておく気遣いが必要です。
なお、動画編集における音量調節は、編集の最後におこなうと効率が良いこともお伝えしておきます。
デジタル映像では音量の基準値が決まっている
Premiere Proで編集した動画は、最終的に、書き出しして「納品する」、または「YouTubeなどにアップロード」します。
ここで、問題になるのが「ラウドネス値」と呼ばれる音量の基準値です。
ラウドネス値とは、簡単にいうと人間の聴覚によって感じる音の大きさ(音感量)のことです。放送業界では番組とCM間で音量の差があったり、番組によって音量にばらつきが出たりしないように、基準となる数値が設けられており、ターゲットラウドネス値と呼ばれる基準があります。テレビ番組搬入時でのターゲットラウドネス値は-24LKFS/LUFSと定められています。
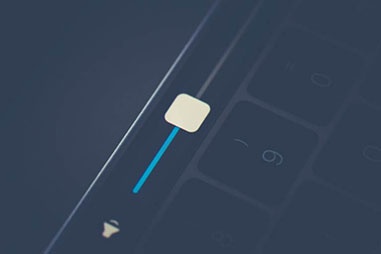
最近では、YouTubeやニコニコ動画でも基準値を設けており、アップロードされた動画のラウドネス値が基準を超えている場合、再生システム側で強制的に下げられるようになりました。
ニコニコ動画でのラウドネス値に関しては、以下の記事で詳しく解説されています。

最終的に書き出す時は動画全体の音量が基準に合っているかを確認し、合っていなければ調整が必要です。
Premiere Proで音量を統一する方法
それでは実際に音量を統一するにはどんな方法があるのか解説します。
音量を調節する方法はいくつかありますが、ここでは代表的な7つの方法を紹介します。
②タイムラインパネルで直接キーフレームを打つ
③オーディオクリップミキサーを使用する
④オーディオゲインでノーマライズ
⑤オーディオトラックミキサーでマスタートラックをノマライズ
⑥エッセンシャルサウンドで自動で基準値に設定する
⑦書き出し時に一括で基準値に設定する
なお、今回の作業では、以下の5つのパネルを使用します。
いずれもメニューバーの「ウィンドウ」から表示させることができます。
* オーディオトラックミキサー
* オーディオクリップミキサー
* エフェクトコントロールパネル
* エッセンシャルサウンドパネル
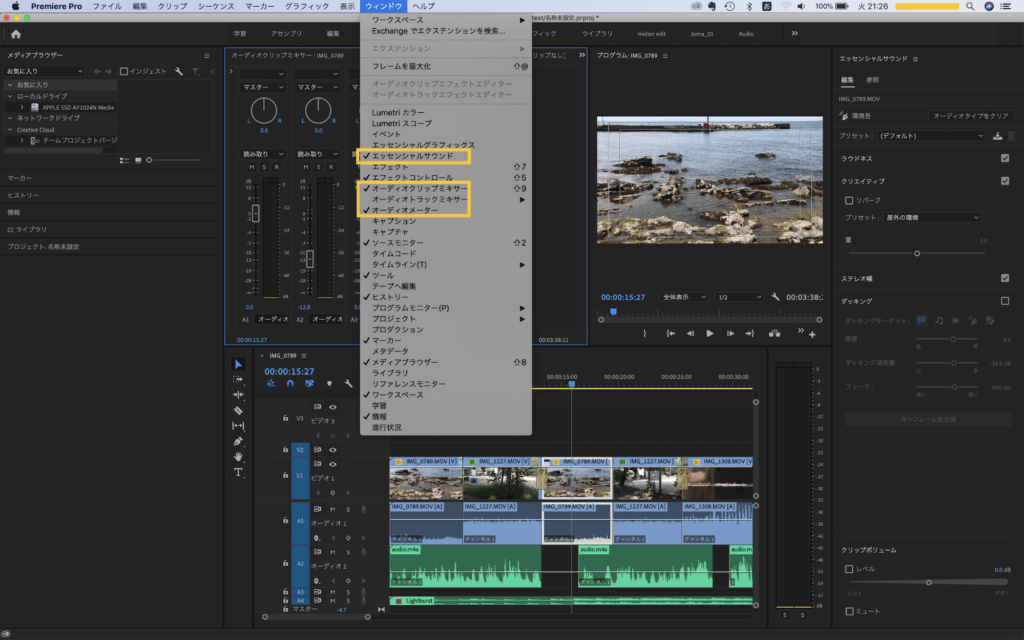
バージョンは、Adobe Premiere Pro 2020を使用します。
>> Adobe公式サイト:Premiere Proを7日間無料体験してみる
①エフェクトコントロールパネルのボリュームエフェクトを使用する
エフェクトコントロールパネルを使用する方法です。
ボリュームのレベルを数値で入力、もしくはボリュームレベルのバーを上げ下げすることで、音量を調整します。
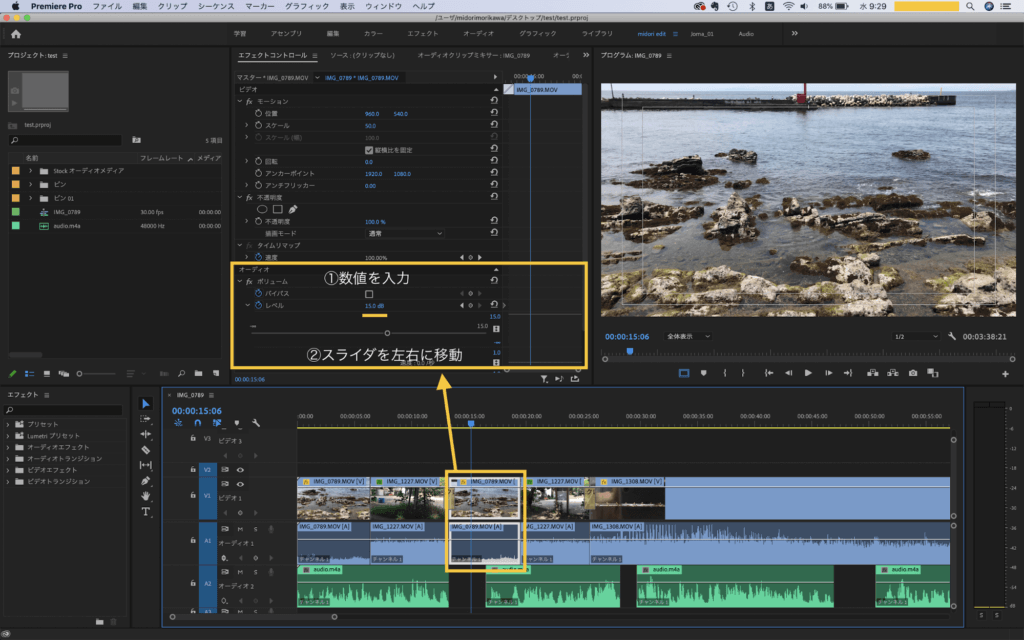
タイムラインパネルのシーケンス上にある該当のクリップを選択します。クリップを選択した状態でエフェクトコントロールパネルのボリュームエフェクトのレベルの数値を変更します。
もしくはスライダを左右に移動させるとボリュームを変更することができます。そのたびにキーフレームが追加され、ボリュームがアニメーションされます。常に一定の音量のしたい場合は左のストップウオッチマークをオフにしておきましょう。
しかし、クリップ上のオーディオ波形は変わらないので、目で見て判断することができません。
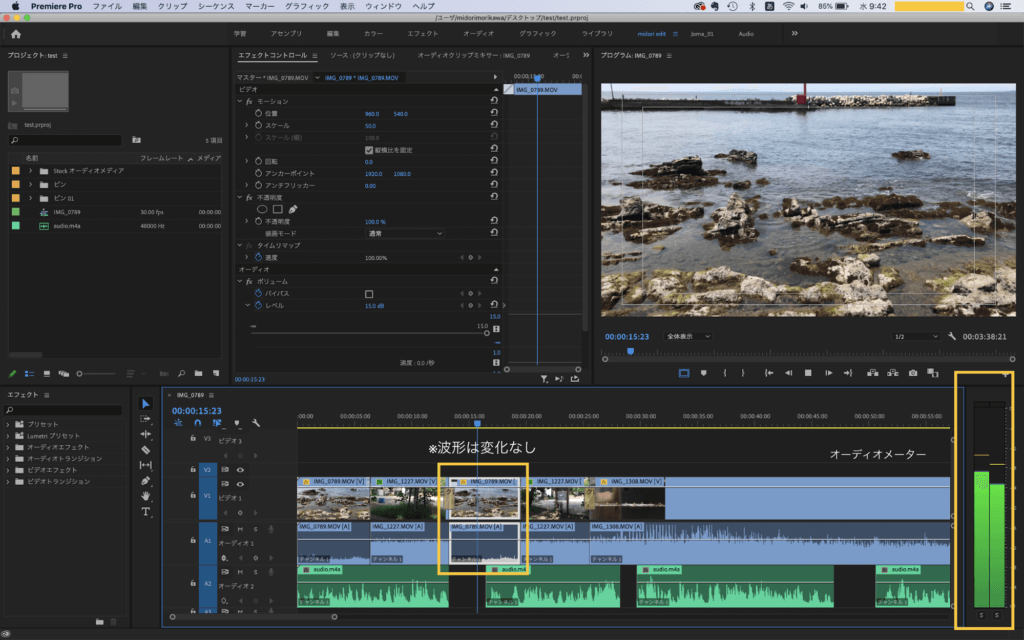
音声を聴き、オーディオメーターを見ながら手動で調整する方法です。
②タイムラインパネルで直接キーフレームを打つ
タイムラインパネルのオーディオトラックヘッダーを使用します。
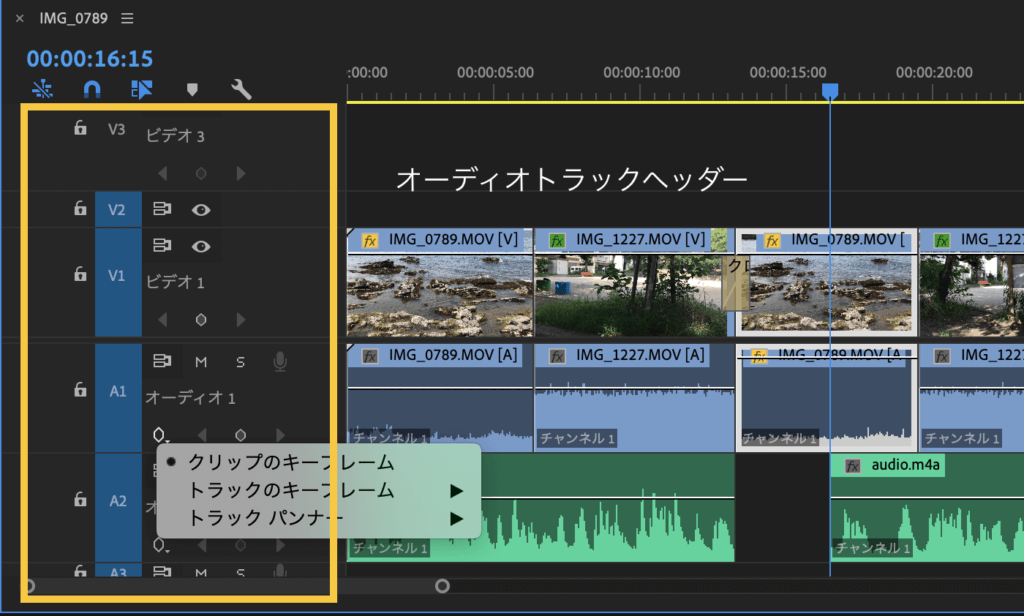
キーフレームを表示ボタンをクリックし、メニューから次のいずれかを選択します。クリップを選択するとクリップ単位でのキーフレームを追加/削除でき、オーディオエフェクトを設定できます。
トラック/ボリュームを選択すると、トラック全体に対して設定できます。キーフレームは再生ヘッドがある箇所に追加されます。また、ペンツールを使用して直接キーフレームを打つことも可能です。
こちらもクリップの波形は変化ありません。耳で聞いてオーディオメーターを見ながら調整する方法です。
③オーディオクリップミキサーを使用する
オーディオクリップミキサーパネルを使用する方法です。この方法は、現在、再生ヘッドがあるクリップをパネルに表示し、数値でボリュームを変更する方法です。
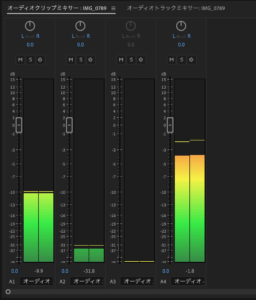
再生ヘッドが動くと常にその下のクリップの波形が表示されます。
複数のクリップがある場合はその分パネルに表示されるので、調整したいクリップのみを表示させるため、ソロボタンを押すか、他のクリップをミュートしましょう。
例えば、①のクリップの上に再生ヘッドがある時は、オーディオクリップミキサーパネルには①のクリップの波形が表示されています。
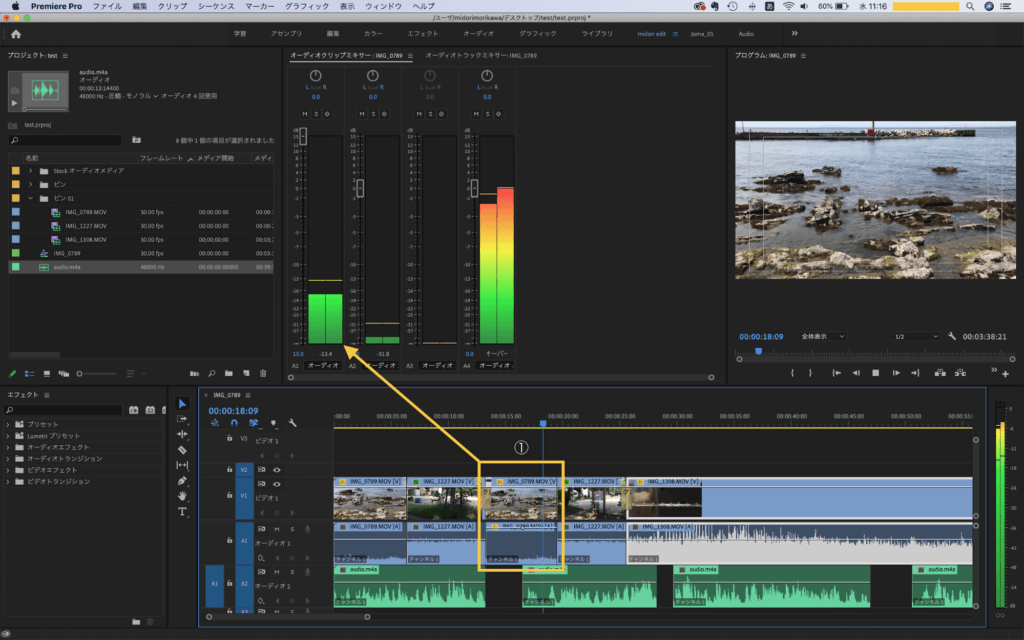
再生し、②のクリップの上に再生ヘッドが動くとパネルは②のクリップの波形を表示します。
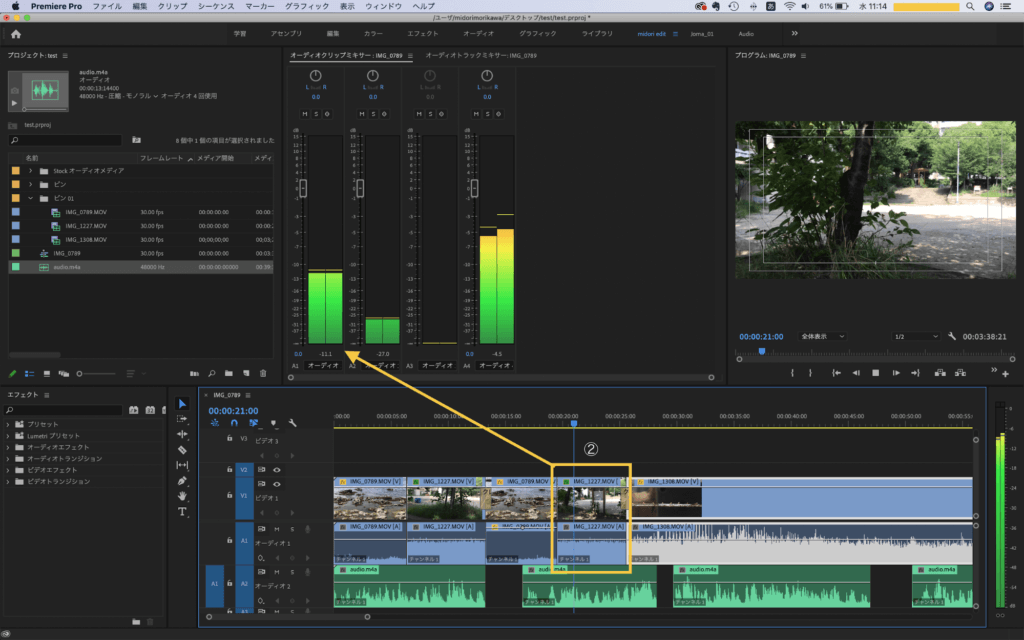
上記の場合は再生ヘッドの下にトラックA1とトラックA2にそれぞれ音声クリップがあるので、パネルにもA1とA2が表示されています。
クリップが隣同士なので②のクリップがどのくらいのボリュームなのかを見て、数値で同じくらいの波形になるように合わせることで調整しますが、離れたクリップ同士の場合には不便な方法です。
こちらもクリップの波形は数値を変えても変化しないので、音を聴きながら調整する方法です。
④オーディオゲインでノーマライズ
オーディオゲインを使用して、選択したクリップのゲインをノーマライズする方法を紹介します。
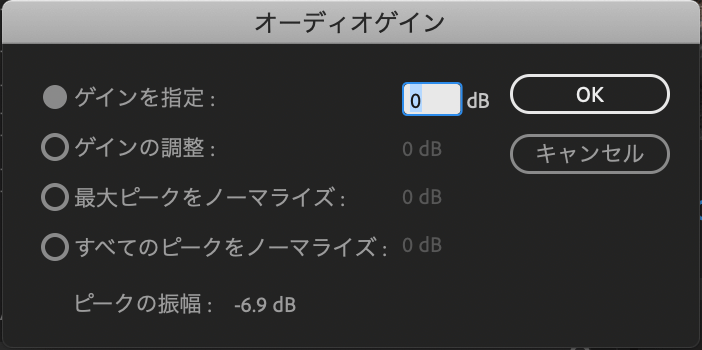
ノーマライズとは正規化とも言われ、音声レベルの異なるものを、ある基準レベルに合わせ再生音量を均一化することをいいます。オーディオゲインを使用する方法は、インタビューなどで音声を均一にしたい場合に有効です。
オーディオゲインのダイアログを表示させる方法は、タイムラインパネルでクリップを選択し、
①クリップ/オーディオオプション/オーディオゲイン
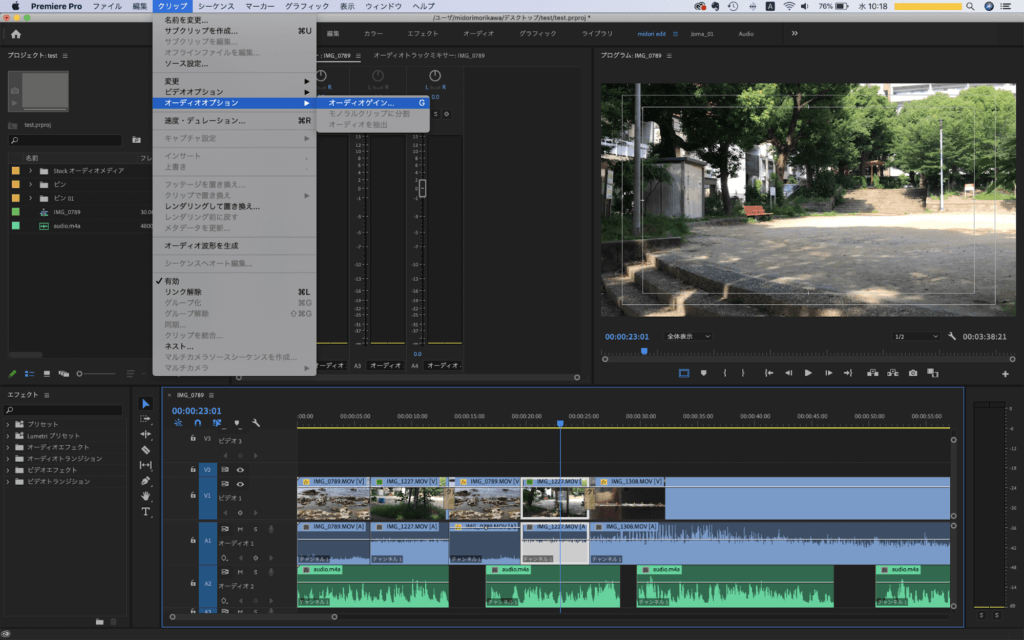
②選択したクリップの横で右クリック/オーディオゲイン
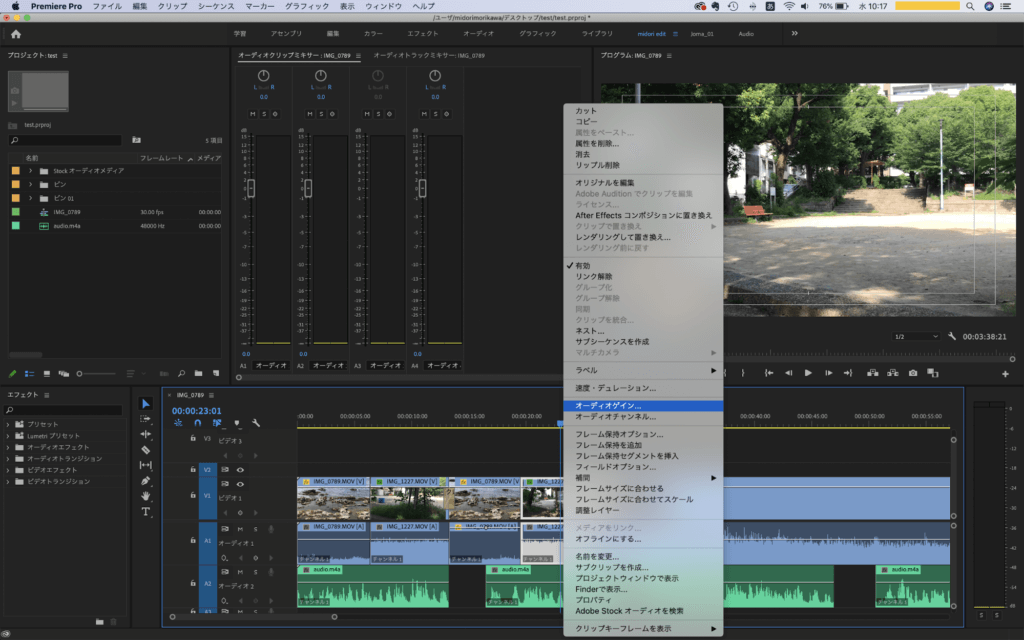
③クリップを選択した後、ショートカット「G」で表示させることができます。
では実際にゲインを調整する方法を解説します。
オーディオゲインのダイアログを表示させたら、「すべてのピークをノーマライズ」を選択します。
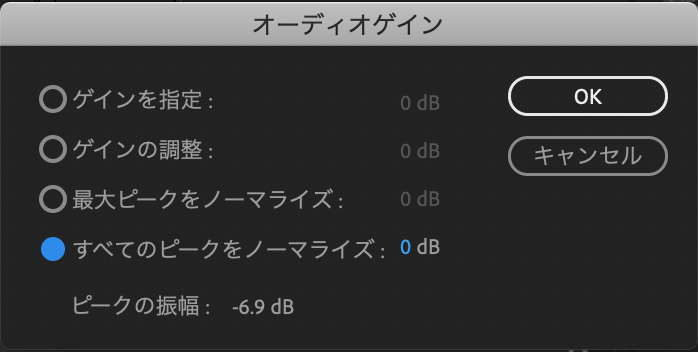
デフォルトの数値は0dBです。レベルが0dBを超えるとクリッピング(音割れ)を起こす可能性があるので、0dBが基準となっています。ピークというのはそのクリップの一番音が大きくなっている箇所のことです。ピークをノーマライズ(正規化)することにより、選択したクリップの全てのピーク値が0dBになるように低い音は引き上げられます。
ただし、音を大きくすると後ろのノイズも同じように大きくなるので注意が必要です。
一つのクリップで5dB上がったとすると、他のクリップも5dB上がります。この方法だと両クリップの音量の差は変わりません。
上記は個別のクリップに対しての方法でした。その他に、プロジェクトパネル上で該当のクリップを選択し、ゲインを調整する方法もあります。
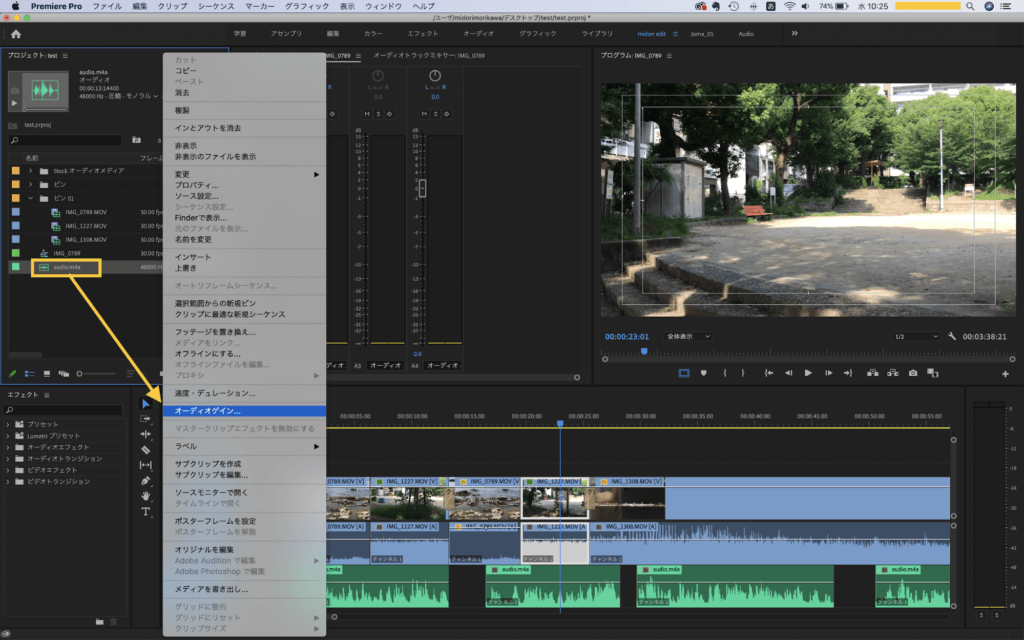
この方法は親のクリップ(マスタークリップ)としてゲインを調整することで、そのクリップから分割されたインスタンスを全て同じゲインレベルに調整する方法です。全体的に音量が小さいなど、一律にレベルを調節したい時に有効です。
⑤オーディオトラックミキサーでマスタートラックをノマライズ
オーディオトラックミキサーは、タイムラインパネルに配置されたトラック単位で音量を調節するのに使用します。
これはインタビュー、環境音、効果音、BGMなど各種類ごとのバランスを調節するのに効果的です。
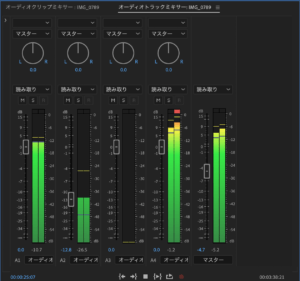
ここでは、素材ごとのバランス調整を行った後に動画全体の音量を揃える方法として、マスタートラックをノーマライズする方法を紹介します。
マスタートラックのメーターは右端にあります。これはシーケンスに配置された全ての音量を総合したメーターです。オーディオメーターとも連動しています。
タイムラインパネルがアクティブになっている状態で、ツールバーの「シーケンス/マスタートラックをノーマライズ」を選択し、0dBにすると、動画全体で0dBを超えないように調整されます。
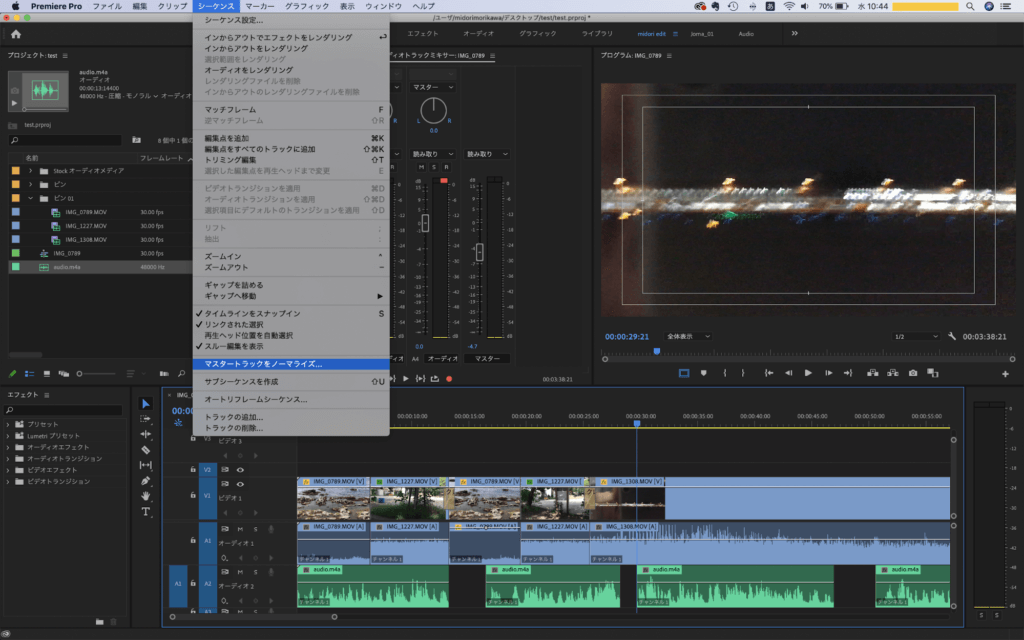
数値は手動で変更することもできます。手動で変更する場合は、オーディオトラックミキサーパネルの右端のマスターメーターの入力部分に入力します。-6~-4dB程度に設定しておくと良いでしょう。
⑥エッセンシャルサウンドで自動で基準値に設定する
エッセンシャルサウンドを使用して、クリップ種類に最適な平均ラウドネス値を自動で一致させる方法です。
会話・ミュージック・環境音など、音声クリップごとに最適な設定をワンクリックで設定できます。
該当のクリップを選択し、エッセンシャルサウンドパネルの「編集」から、クリップに合ったオーディオタイプを選び、「自動一致」をクリック。自動的にそのオーディオタイプに最適なラウドネス値に設定してくれます。自動的にそのオーディオタイプに最適なラウドネス値に設定してくれます。
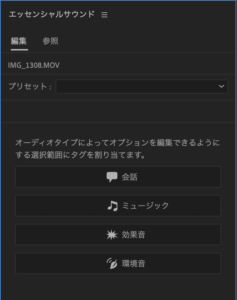
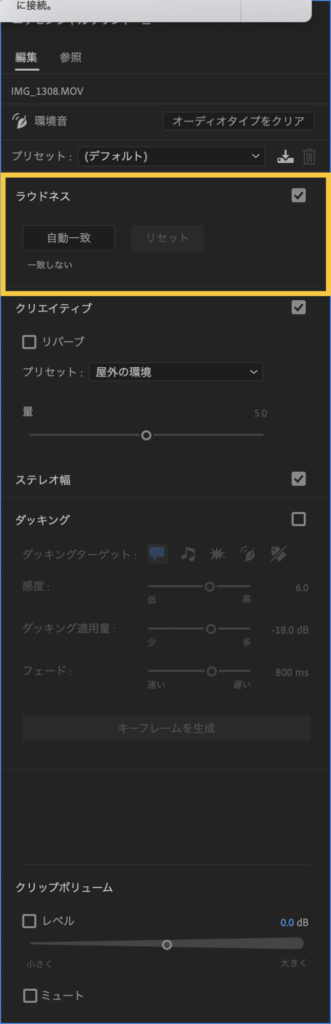
自動一致させるので一番手軽な方法ですが、トラックごとに個別に設定したい場合や、意図した音量にしたい場合などには向かない方法です。
⑦書き出し時に一括で基準値に設定する
最終書き出しの際に一括でラウドネス値を規定値にして書き出す方法です。
ただし、動画全体のラウドネス値を規定値に設定するものなので、個々の音(BGMやインタビュー)のバランスを調節したあとに、最終的な仕上げとしてかけるのがよいでしょう。
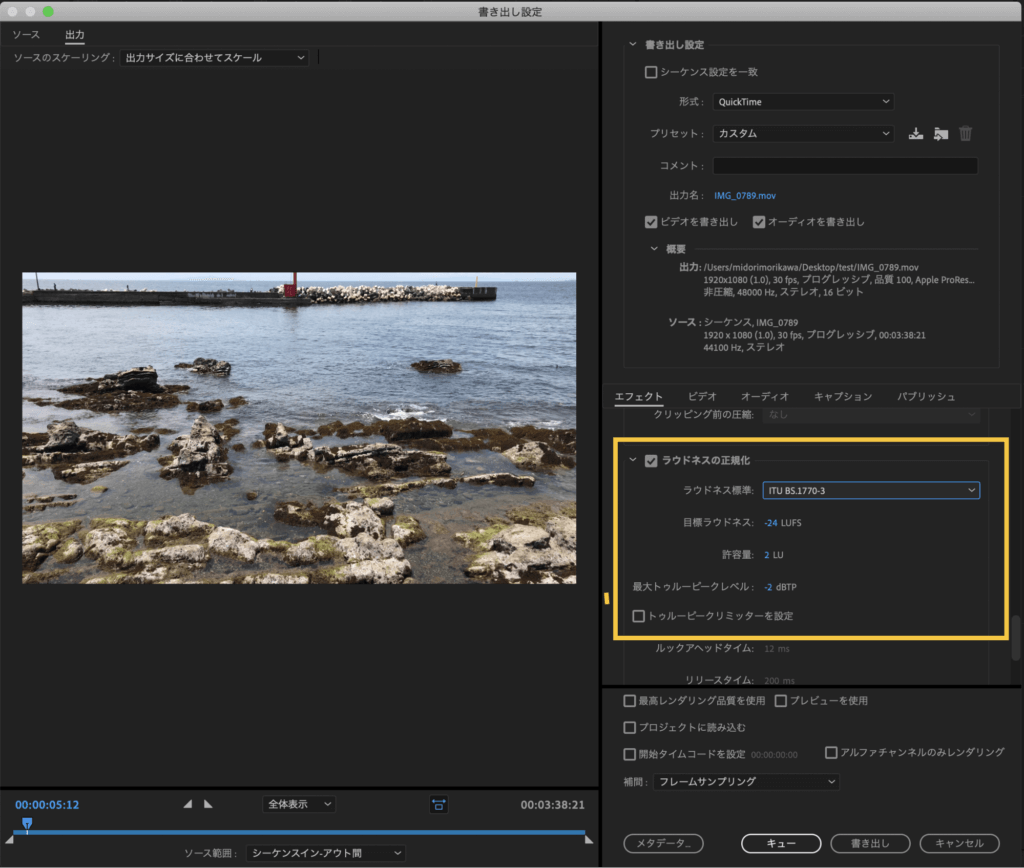
書き出し設定で「エフェクト」を選択し、下の方へスクロールし「ラウドネスの正規化」にチェックを入れます。
「ITU BS.1770-3」を選択します。
この数値は「-24LKFS/LUFS」と同じと考えて大丈夫です。
Premiere Proで簡単に音量を統一しよう!
Premiere Proで音量を統一する方法を紹介しました。
その他、音声調整や加工などを行うソフトAdobe AuditionへPremiere Proからそのままクリップをリンクさせ、Audition側で音声の調整や修復を行う方法もあります。こちらはより詳細に整音が可能です。
音は視聴者への印象を左右する大事な要素です。制作する映像に合った方法で調整するのもよいですし、自分のやりやすい方法で調整するのもよいでしょう。
素材ごとに最適なバランスを意識しながら、視聴者への配慮も重要です。ぜひ参考にしてみてください。
>> Adobe公式サイト:Premiere Proを7日間無料体験してみる
今回も最後まで読んでいただいて、ありがとうございます!














コメント