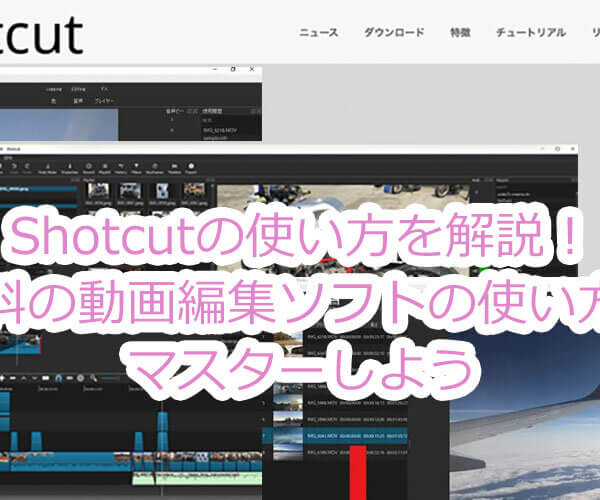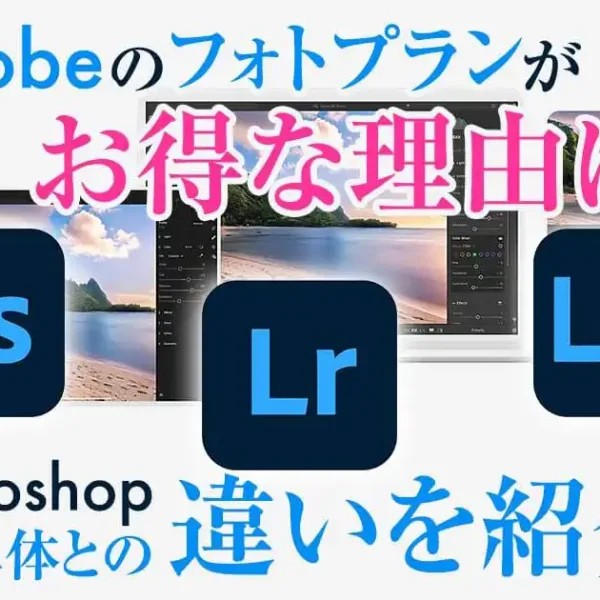iMovie(アイムービー)は、iPhoneでも本格的な動画編集ができると話題のアプリ。
この記事では、iPhone版iMovieの基本操作についてご紹介していきます。
iPhoneで動画編集を始めたい方は、是非この記事を参考にしてください。
目次
iPhone版iMovieの使い方【動画の取り込み】
動画編集をするには、編集したい動画や画像の取り込みが必要です。
まずは、動画や写真の取り込み方法について見ていきましょう。
iPhone版iMovieの使い方【取り込み編】①|プロジェクトを作成する
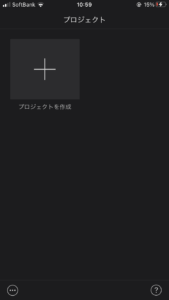
iMovieを起動すると、プロジェクト選択画面が現れます。そこで「+」マークをタップして、新規プロジェクトを作成しましょう。
初めて使うときは最初の画面に「+」マークしか現れませんが、何個か動画編集をすると過去のプロジェクトが並びます。前回のプロジェクトを引き続き編集したい場合には、編集したいプロジェクトを選択しましょう。
次に、「+」マークをタップすると新規プロジェクト作成画面に切り替わり、オリジナルムービーを作成できる「ムービー」と、テンプレートを使って簡単に動画制作ができる「予告編」のどちらかを選ぶ画面になります。
オリジナルの動画を編集したいので、ここでは「ムービー」をタップしましょう。
iPhone版iMovieの使い方【取り込み編】②|取り込む動画や写真を選ぶ
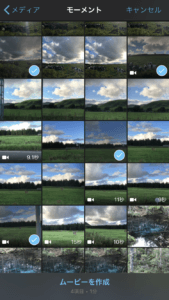
新規プロジェクトを作成すると、iPhoneのメディアフォルダの中から取り込みたい動画を選択できます。iMovieでは、写真をトランジションでつないだスライドショーも制作できますので、写真のスライドショーを作りたい場合には、写真を選択しましょう。
取り込みたい動画か写真を選択したら、下にある「ムービーを作成」をタップします。動画をいくつか選択した場合は、下に何分の動画ができるのか表示されていますので、作りたい動画の時間をイメージして選びましょう。
iPhone版iMovieの使い方【取り込み編】③|動画や画像を追加で取り込む
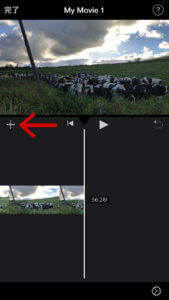
次は、動画や画像、オーディオを追加で取り込む方法を解説します。まずは、作成画面の左上に「+」マークがありますので、ここをタップします。
すると、フォルダ内の動画や写真・オーディオを選択できますので、タップで選んで挿入します。カメラでその場で撮影して追加したり、音声をアフレコしたりすることもできます。
iPhone版iMovieの使い方【動画編集の基本】
次に、動画編集の基本操作について解説していきます。
動画編集の基本①|動画の向きを回転する
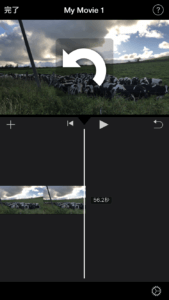
まずは、縦向きで撮影した動画を回転させて横向き表示にしていきます。画面上側半分の、動画が表示されている部分をプレビュー画面と言いますが、このプレビュー画面を指2本で回転させることで向きを変えることができます。
指2本でタップしながら、回転させたい方向に指を回転させてください。これで、縦画面で撮影した動画でも横画面にして動画編集できます。
動画編集の基本②|トリミングで動画の長さを調整する
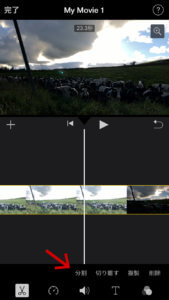
動画をトリミングして長さを変更したり、余分な部分をカットしたりできます。トリミングしたい動画を選択すると、黄色く囲われて選択表示になりますので、左右の太い線をスライドさせることで動画の長さを調節できます。
動画をカットするには、カットしたい部分の最初と最後の位置で「分割」ボタンを選択し、カットしたい動画の部分を分割します。分割できたら、カットしたい部分を「削除」ボタンを押して消しましょう。
動画編集の基本③|動画のつなぎ目を加工する
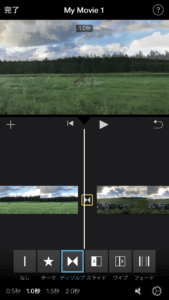
分割した動画の間や、取り込んだ動画の間には、トランジションマークが表示されています。このトランジションマークをタップすると、「テーマ」や「スライド」、「ワイプ」のようなトランジションの種類が表示されますので、好きなトランジションを再生して確認しながら選んでください。
動画編集の基本④|BGMを入れる
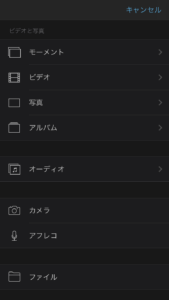
動画や写真にBGMを入れるには、オーディオを取り込む必要があります。まずは、BGMを挿入したい位置にカーソルを合わせます。「+」マークをタップしてオーディオを選択し、挿入したい音楽やサウンドエフェクトを選んでください。
挿入したBGMや効果音は、長押しで移動したり黄色い太い線をスライドさせることで長さを調節したりできます。
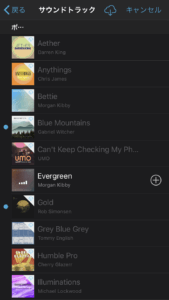
iPhone版iMovieの使い方【字幕の入れ方】
次に、編集した動画に字幕テロップを入れていきます。
iPhone版iMovieの使い方【字幕編】①|字幕を入力する
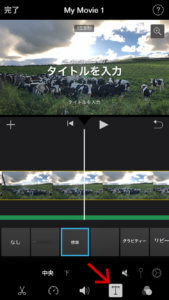
字幕を入れるには、字幕を入れたい動画を選択し、画面右下の「T」マークをタップします。すると、プレビュー画面に「タイトルを入力」と表示されるので、任意の文字を打ち込みます。
iMovieでは、動画一つに対して一つの字幕しか挿入できません。ですので、一つの長い動画に文字を挿入すると、その動画が終了するまでずっと同じ文字が表示されることになってしまいます。
そこで、次は字幕の表示時間を調節する方法をご紹介します。
iPhone版iMovieの使い方【字幕編】②|字幕の表示時間を調整する
字幕の表示時間を調節するには、動画を分割する必要があります。まずは先ほど紹介した方法で動画をトリミングし、字幕を表示したい長さに動画を分割します。
分割できたら、分割した動画ごとに字幕を入れます。字幕をたくさん入れたい場合には、字幕ごとに動画を分割する必要があります。
iPhone版iMovieの使い方【字幕編】③|字幕の表示位置を調整する
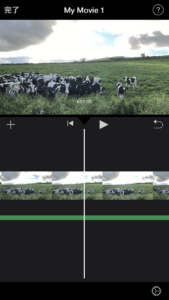
字幕を入れる際、「T」マークをタップすると下に字幕デザインが表示されます。その中の「標準」を選択すると、画面中央か画面下に字幕を表示できるようになります。
画面中央に字幕を入れたい場合には画面中央だけにテキストを入力し、下側に字幕を入れたい場合には下側だけにテキストを入力します。こうすることで、画面中央か下部のどちらかに字幕の表示位置を調節できます。
iPhone版iMovieの使い方【字幕編】④|字幕テキストのデザインを変更する
「T」マークをタップした時に表示される字幕テーマを変更することで、字幕のデザインを変更できます。字幕のアニメーションを変更できるので、再生して確認しながら選択してください。
iPhone版iMovieの使い方【保存する方法】
最後に、iPhone版iMovieで編集した動画を保存する方法について解説していきます。
iPhone版iMovieの使い方【保存編】①|動画を書き出し・保存する
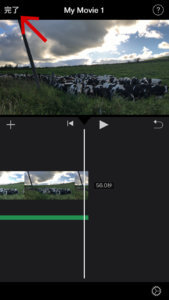
動画編集が完了したら、画面左上の「完了」ボタンをタップすることでプロジェクトを保存します。プロジェクトを保存する際に、「My Movie」と表示されている部分に任意のタイトルを入力できます。
動画を書き出し・保存するには、その画面の下部中央に上向き矢印が表示されているので、タップします。iPhoneに保存するには「ビデオを保存」を、動画をシェアするには「プロジェクトを書き出す」を選択してください。
これで編集した動画を書き出し・保存することができます。
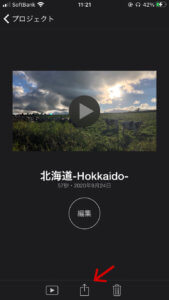
iPhone版iMovieの使い方【保存編】②|動画の保存サイズを選ぶ
iPhone版iMovieでは、動画を保存する際に書き出しサイズを選ぶことができます。書き出しサイズは、「小-360p」、「中-540p」、「HD-720p」、「HD-1080p」、「4K」の5種類を選べます。
解像度が高いほうが滑らかで、綺麗な動画になりますので、「HD-1080p」や「4K」の方が綺麗な動画になりますが、容量が大きくなってしまいます。動画容量を考えて、書き出しサイズを選びましょう。
iPhone版iMovieの使い方【保存編】③|アプリ版iMovieで保存できる動画ファイルについて
iPhoneで動画を保存すると、動画形式が「.mov」という拡張子で保存されます。
このファイルはiPhoneやMacといったApple製品であれば再生できますが、Windowsパソコンでは再生できないことがあります。ですので、Windowsパソコンで動画を再生したい場合には、動画形式変換アプリを使って拡張子を「.mp4」などに変更しておきましょう。
iMovieの使い方を覚えてiPhoneで動画編集してみよう!
ここまで、iPhone版iMovieの動画の取り込み方、基本操作、字幕の入れ方、保存の仕方を解説してきました。
iPhone版iMovieは簡単で使いやすく、かなり優秀な動画編集アプリです。この記事を参考にして、iPhone版iMovieを使ってみてください。
今回も最後まで読んでいただき、ありがとうございました!