プレミアプロで動画を映画風にしてみたい!なんて思ったことはありませんか?
実は、スマホで撮影した動画でも、大丈夫。フィルターやビデオ編集次第で簡単にシネマティックにすることができます!
というわけで、今回は、プレミアプロで動画を映画風にする方法のご紹介です。

執筆者
この記事は、動画制作・デザインを手がける「ワイラボ」の代表が執筆しています。普段は企画やディレクションの立場から、現場チームと連携して映像制作に関わっており、その経験から得た視点でお話ししています。
プレミアプロで動画を映画風にする編集する方法【画面比編】

画面の幅と高さの比率をアスペクト比と言います。
画面の幅と高さの比率=アスペクト比
動画のアスペクト比は、16:9が一般的。
が、画面にクロップという枠を上下に出すことで簡単にアスペクト比を変更できます。そのさい、2.35:1のワイドスクリーンにすると、映画風の比率になります。
この比率は、1950年代テレビの隆盛で危機感を持った映画界が、設定したのが始まり。つまり、映画館でしか味わえない迫力を映像に持たせたことによるものです。
ということで、プレミアプロで動画を映画風にする第一ステップ。まずは、PremiereProで上下にクロップを出す手順をお教えします。
エフェクトで「クロップ」を検索
調整レイヤーにクロップを入れる
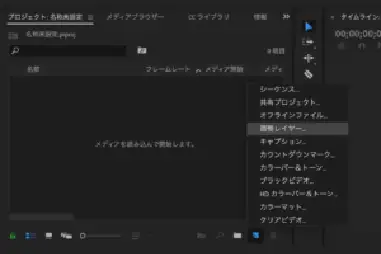
「プロジェクト」の「新規項目」から「調整レイヤー」を作成します。
動画クリップの上に、動画がV1なら調整レイヤーはV2を配置して、全てのクリップに被るように延長します。
エフェクトコントロールで上下のクロップの高さを調整
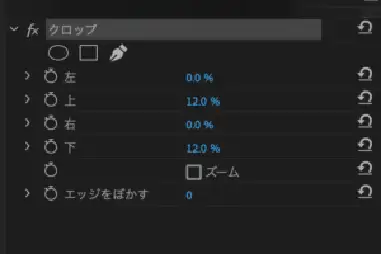
調整レイヤーを選択したのち「エフェクトコントロール」を開きます。
「クロップ」の設定欄があるので、上下ともに12%にすると枠が大きくなります。
アスペクト比2.35:1に変更されると、映画風の動画サイズになります。
クロップを入れることに、より余白が生まれます。カッコ良さがぐっと上がって、シネマの雰囲気が出ます。その上、もし「撮影がうまくできなかった」場合のリカバリーもできます。アスペクト比が小さくなることで、画面を動かすことができます。
ちょうどいい構図に調整が可能です。
プレミアプロでうまく編集し、動画を映画風にした作品を作ってみてください。
プレミアプロで動画を映画風に編集する方法【色味編】
続いて紹介するのが、プレミアプロで、色調を変えて映画風にする方法です。
上下に、クロップがあるだけでは映画風と呼ぶには物足りません。そこで、色んなフィルター使っていきます。
プレミアプロのLumitriプリセットで動画を映画風にしよう
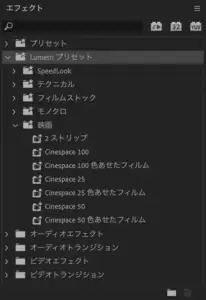
まず、PremiereProの「エフェクト」を選択します。そこで、プリセットを利用します。
プリセットとは、ソフトに事前に設定されているフィルターのこと。そのため、モードを選択するだけで、すぐに利用できます。
その中でも「Lumitriプリセット」のなかにある「映画」というカテゴリー。そちらを動画クリップにドラッグ&ドロップすると簡単に変更することができます。
プレミアプロのクリエティブフィルターで動画を映画風にする
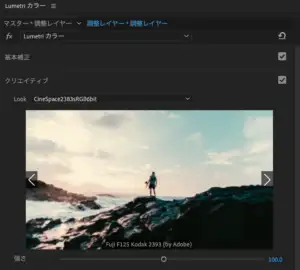
ウィンドウからLumitriカラーを開きます。そこには「クリエイティブ」の欄に「Look」という項目があります。
そのとき、動画クリップを選択した状態で、それを選択します。すると、すでに設定されている映画風のフィルターをかけることができます。
白黒から、セピアまで様々なスタイルにワンクリックで編集できます。個人的には、これが一番楽にできる映画風の編集です。
自分で色を微調整して動画を映画風にする
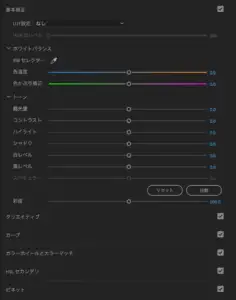
さらに、Lumitriカラーには、
- 基本補正=露出量、コントラスト、シャドウ、ハイライト、白レベル、黒レベル、彩度を微調整
- クリエイティブ=シャドウ色相調整、ハイライト色調調整を変更
- カーブ=色相/彩度カーブ、RGBカーブ
などを、好みの色調に変更する機能があります。
「なんか複雑…」と思うかもしれません。が、この細かい調節ができるのがプレミアプロのいいところ。
とはいうものの、作品として仕上げる際、慣れるまでは大変です。そのため、まずは上記のフィルターやプリセットを使うのをオススメします。
そうして、徐々に作業に慣れていくことで、徐々にポイントが掴めていきます。
LUTでLOGデータを一括編集する【上級編】
「いいカメラで撮ったのに何かボヤけた動画になっている」ということがあります。
それはLOG撮影をしている場合があります。LOGとはフィルム撮影の素材をデジタル化するために生まれたものです。
フィルムの特性をビデオで再現する場合。明るいところと暗いところを同時に写します(ダイナミックレンジが広い)。そのことで、明暗さの少ない自然な印象に仕上がります。
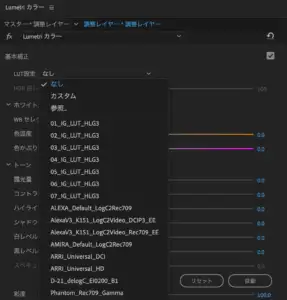
その際、クラデーション部分が縞になるのを抑える設計になっています。ところが、そのまま使おうとするとボヤけた眠たい映像になってしまいます。
そこで使うので「LUTの適用」です。
すると一気に色鮮やかなものになるのがわかると思います。つまり、LOG撮影とは、プレミアプロなどの編集を前提とした撮影です。よりいい映像を撮るには有効なので興味のある方は試してみてください。
>> カラーグレーディングとは?【入門編】カラーコレクションとの違いや補正方法と順番
プレミアプロで動画を映画風に編集する方法【フレームレート編】
映画風の動画を撮るのに、もう一つキーになるのがフレームレートです。
フレームレートを24で撮影する
60fpsや30fpsなんて数字を見たことある方もいるかと思います。
これは、60fpsというのは1秒間に60コマの画像が入っていると言うことです。
60fps=1秒間に60コマ
つまり、ものすごいスピードのパラパラ漫画です。それを見せられているので、自分たちには滑らかな動画に見えるわけです。

そして、もし映画風に撮る場合。そのさいはフレームレートは24fps(1秒間に24コマ)に設定します。
あとで「プレミアプロで編集すればいい」でも構いませんが。が、できれば設定を適当にせず、目的に合わせたカメラ設定をしましょう。
もちろん、よりいい動画を撮るには、それに合わせたレンズも重要です。
コストはかかります。が、かっこいい映像を撮影する際には強力な武器となります。ぜひ検討してみてください。
PremiereProで映像素材そのもののフレームレートを変える
プレミアプロで、映画風の動画を作る場合。その際はシーケンスを24fpsに合わせることから始めます。
プロジェクトウィンドウにある「新規アイコン」から「新規シーケンス」を選びます。そして、自分の映像素材に合わせた画像サイズのものを選んでください。(表示に1080p24や720p24と書いてあるものです)
その際、24fpsの映像を使用するのがベスト。ですが、60fpsで撮影したものを24fpsにすることも可能です。

まず、使用したい動画をプロジェクトに入れます。そして、動画を右クリックし「変更→フッテージを変更」を選択します。
メニュー画面が出てきます。そこで「フレームレート」の中の「フレームレートを指定」にチェックを入れます。そして「24」と入力すると60fpsの動画を24fpsにすることができます。
この場合、1秒間に60枚ある画像を1秒間に24枚にします。そのため、出来上がった動画はスロー映像となります。
タイムライン内で動画クリップを変更する
タイムライン内で動画を選択します。そして、上のメニューバーから「クリップ⇨速度・デュレーション」をクリックします。
撮影した動画が60fpsの場合、24fpsにするには速度を「40%」にします。この「補間オプション」は、元が通常スピードの動画(高速撮影でない)の場合。その場合は、オプティカルフローにすると高品質な映像になります。

すると同様に1秒間に24fpsの動画を作ることができます。
車やスポーツなど激しい動きをしているものをスローにする!と、とても迫力が出ます。表現方法の1つとしてぜひ活用して見てください。
フレームレートについては、こちらの記事でより詳しく説明しました。ぜひ参考にしてみてください!
プレミアプロで動画を映画風にするには?まとめ

以上、まとめると
- PremiereProで動画を映画風に編集するには?
- 上下にクロップという枠つける
- フィルターをかけ色を変える
- 24fpsにする
でした。
プレミアプロを使えば、映画風の動画作りも簡単です。今回のことを活用して、かっこいい映像を作ってください。
今回も最後まで読んでいただいて、ありがとうございます!

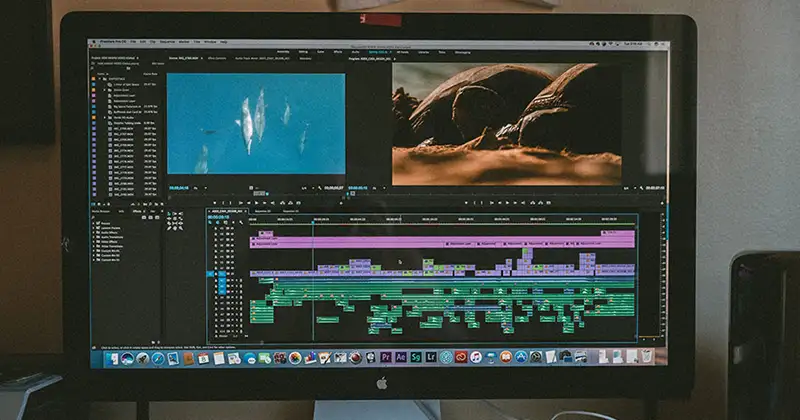
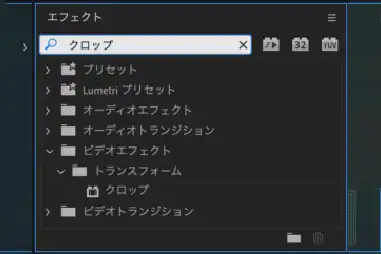





![Davinci Resolveで学ぶ映画風カラーグレーディングの基礎[フィルムルックに挑戦]](https://videolab.jp/wp-content/uploads/2022/11/Davinci-Resolveで学ぶ映画風カラーグレーディングの基礎フィルムルックに挑戦-1-1-767x403.webp)
がおすすめ!無料版の情報や口コミ・評判も-767x403.webp)



コメント