プレミアプロとアフターエフェクトの連携方法は?
動画編集をしていると、「もっと見栄えのする演出を加えたい」。「でも編集効率は落としたくない」。と感じることはありませんか?
そんなときに威力を発揮するのが、プレミアプロとアフターエフェクトの連携です。
そこで今回の記事では
この記事でわかること
- プレミアプロとアフターエフェクトの連携について
- 連携の基本から応用テクニック
- よくあるトラブルとその対策
について、初心者にもわかりやすく、写真付きで解説します。
プレミアプロとアフターエフェクトの連携術。それを身につけて、あなたの編集スキルを次のステージへ引き上げましょう。

執筆者
この記事は、動画制作・デザインを手がける「ワイラボ」の代表が執筆しています。普段は企画やディレクションの立場から、現場チームと連携して映像制作に関わっており、その経験から得た視点でお話ししています。
1. プレミアプロとアフターエフェクトの連携はDynamic Linkで完結
プレミアプロとアフターエフェクトの連携は、映像編集における最強の組み合わせです。
ですが、連携といっても「具体的にどうすればいいのか分からない」という方も多いのではないでしょうか。
そこで結論から言うと、連携のカギとなるのが「Adobe Dynamic Link(ダイナミックリンク)」という機能です。これは、2つのソフトをシームレスにつなぐ橋渡しのようなもの。しかも、操作はとても簡単です。
この章では、Dynamic Linkとは何か、どう使うのかを3つの視点から解説します。
① Dynamic Linkとは?できることと仕組み
「プレミアプロとアフターエフェクトって、どうやって連携するの?」
という疑問に対して、最もシンプルな答えが「Adobe Dynamic Linkを使うこと」です。Dynamic Linkとは、Adobe製品同士をファイルの書き出しなしでつなぐ連携機能で、まさに“リアルタイム編集”を可能にするツールです。
通常、別ソフト間でデータをやり取りするには、手間がかかります。たとえば、一度映像をエクスポートしてから読み込むなど、です。しかしDynamic Linkではその手間が一切不要。
アフターエフェクトで加えた編集内容が、即座にプレミアプロに反映される仕組みになっています。
② 連携操作は簡単!クリップ置き換えの流れ
Dynamic Linkのもうひとつの魅力は、操作がとても簡単なことです。
たとえば、プレミアプロで編集中のクリップにアニメーションを加えたいとします。その場合、対象のクリップを選んで右クリックし、「After Effectsコンポジションに置き換え」を選ぶだけで連携が始まります。
まず、アフターエフェクトが自動的に立ち上がります。そして、選んだクリップが新しいコンポジションとして開かれます。そこにエフェクトや動きを加えればOK。プレミアプロのタイムライン上でも自動的に反映されます。
編集と演出が“ほぼ同時に”進められるため、確認→修正→確認のループがとても早くなります。このスピード感は、通常の書き出し・読み込み作業では絶対に実現できません。
ただし、置き換え後は注意が必要。なぜなら、プレミアのクリップがAfterのコンポジションに差し変わるから。
そのため、元データを保っておきたい場合は、あらかじめバックアップを取ることをおすすめします。
③ 利用時の注意点とよくある落とし穴
Dynamic Linkは便利な反面、いくつか注意すべきポイントもあります。まずひとつ目は「ソフトのバージョン違い」
プレミアプロとアフターエフェクトが異なるバージョンだと、Dynamic Linkが正常に動作しないことがあります。
もうひとつは「PCスペックの問題」です。
Dynamic Linkは裏で2つのソフトを同時に動かすようなものです。そのため、メモリやCPUへの負荷が高まります。もし、マシンのスペックが低い場合、プレビューが重くなったり、フリーズしてしまうこともあります。
さらに、連携中は自動保存やクラッシュ対策も忘れずに。アフターエフェクト側で編集している最中にソフトが落ちると、リンク先の情報まで飛んでしまうことがあります。
2. 連携手順①|Premiere Proデータ→After Effectsで編集
プレミアプロとアフターエフェクトの連携。まずは、Premiere Proで作ったデータをAfter Effectsで編集する方法を紹介です。
手順を確認しながらやれば難しくはありません。
プレミアプロとアフターエフェクトの連携|手順①Adobe Dynamic Linkを選択

まずはAfter Effectsを開きましょう。そして以下の手順で選択していきます。
〈ファイル〉→〈Adobe Dynamic Link〉→〈Premiere Pro シーケンスを読み込み...〉
プレミアプロとアフターエフェクトの連携|手順②Premiere Proのシーケンスを選択
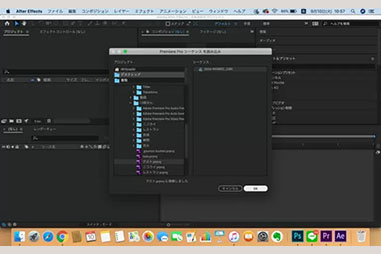
次に読み込みたいPremiere Proのシーケンスを選択します。
シーケンスを選んだらOKを押すだけで、After EffectsにPremiere Proで作ったデータを編集できるようになります。
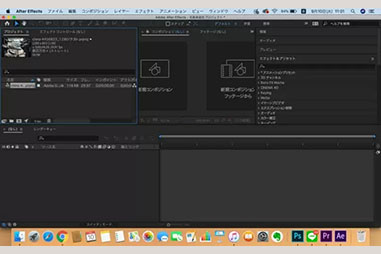
Premiere Proで作ったデータをAfter Effectsで編集するのは、簡単です。手順も少なく、難しくありません。
Adobe Dynamic Linkを利用すれば、簡単にPremiere ProとAfter Effectsの連携ができます。
3. 連携手順②|Premiere Proの編集中データ→After Effectsで編集
次に、Premiere Proで編集中のデータをAfter Effectsで編集する方法を紹介します。
ここで注意ポイントが「編集中のデータ」であることです。連携①では編集が完了したデータでした。そのため混同しないようにしましょう。
そして編集中のデータを連携したあと、After Effectsで編集すると、自動的にPremiere Proでも編集が行われます。手間が省けるので作業効率もアップしますよ。
一つ一つ確認して、間違えないように連携させましょう。
プレミアプロとアフターエフェクトの連携|手順❶コンポジションに置き換え
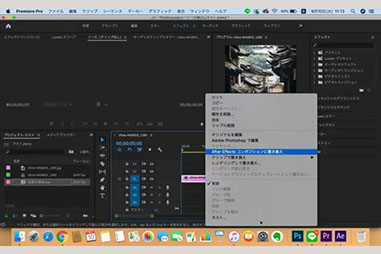
まずは、Premiere Proを開きます。そして、After Effectsで編集したいクリップを右クリップで選択しましょう。
右クリック→〈After Effects コンポジションに置き換え〉
この手順で選択します。
プレミアプロとアフターエフェクトの連携|手順❷After Effectsが開く
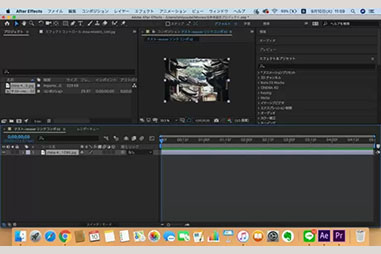
〈After Effects コンポジションに置き換え〉をクリックしてから、しばらくすると勝手にAfter Effectsが開きます。
そして選択したクリップが、自動的に挿入された状態になっています。
ここのAfter Effectsに編集を加えていくことで、Premiere Proにも反映がされるようになります。
プレミアプロとアフターエフェクトの連携|手順❸連携完了
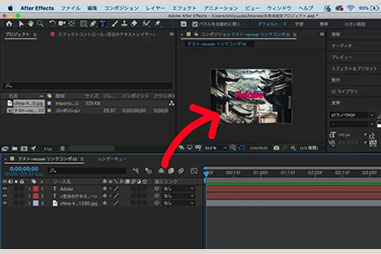
上の画像はAfter Effectsの画面になります。
早速動画に「Adobe」というテロップを入れてみましょう。
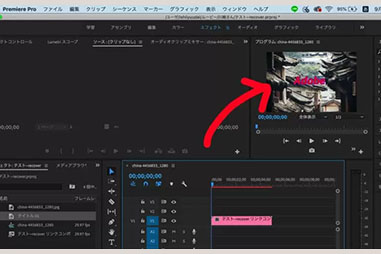
すると、Premiere Proにも「Adobe」というテロップが挿入されました。
このようにAfter Effectsで編集すると、Premiere Proにも反映されるようになるのです。
4. 連携手順③|After Effectsデータ→Premiere Proで編集
次は、After Effectsで作ったデータをPremiere Proで編集する方法です。
Adobe Dynamic Linkを利用すれば難しくありません。
こちらは、先ほどご紹介した、連携①|Premiere Proで作ったデータをAfter Effectsで編集する。とほとんど同じ作業になります。
プレミアプロとアフターエフェクトの連携|手順①Adobe Dynamic Linkを選択
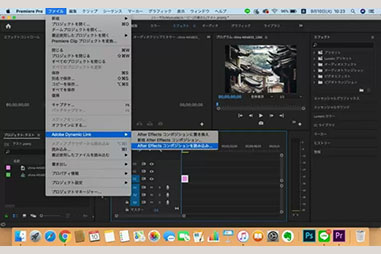
まずはPremiere Proを開いてください。そして以下の手順で選択していきます。
〈ファイル〉→〈Adobe Dynamic Link〉→〈After Effectsコンポジションを読み込み...〉
プレミアプロとアフターエフェクトの連携|手順②アフターのコンポジションを選択
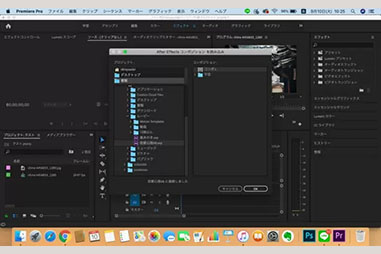
次に読み込みたいAfter Effectsのコンポジションを選んでいきましょう。選ぶとき迷うことがないように、フォルダにはわかりやすい名前をつけておくと良いです。
あとはOKを押すだけで、Premiere Proに読み込まれます。
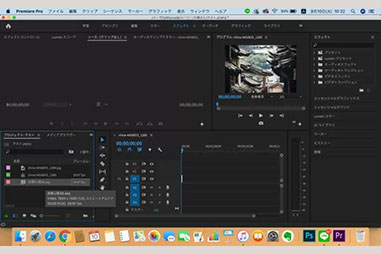
Premiere Proのデータを、After Effectsで編集するのは簡単です。
読み込みに時間が少しかかるくらいで、あとはスムーズに進みますよ。
5. 連携手順④|After Effectsの編集中データ→Premiere Proで編集
最後は、After Effectsの編集中データをPremiere Proで編集する場合です。
今までの連携は変換を行う必要があったので、少し手間がかかりました。
でも、After Effectsで編集中のデータをPremiere Proで編集するのは、とても簡単です。
プレミアプロとアフターエフェクトの連携|手順❶ドラッグ&ドロップするだけで連携
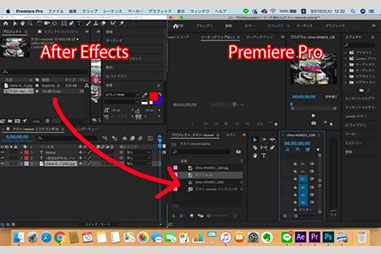
After Effectsで編集中のデータをPremiere Proで編集する方法は、ドラック&ドロップをするだけでOKということです。
上の写真の矢印のように、After EffectsのコンポジションをPremiere Proに移動させるだけで完了します。
もっとも簡単な方法ですね。
6. プレミアプロとアフターエフェクトの連携|よくある問題と対策
Premiere ProとAfter Effectsの連携は非常に便利な反面、安定性に課題があるのも事実です。特にDynamic Linkを使った作業は、理論上スムーズでも、実際には思い通りに動かないこともよくあります。
- 昨日までうまくいっていたのに今日は動かない
- リンクが切れてコンポジションが読み込めない
- 動作が重くなってプレビューがカクつく
こんな経験、ある方も多いのではないでしょうか?
そこで、この章では、よくあるトラブルを4つピックアップ。その原因と実際に効果のあった対策をお伝えします。
プレミアプロとアフターエフェクトの連携① Dynamic Linkが機能しない原因と対策
Dynamic Linkが動作しないトラブルは非常に多いです。
クリックしてもAfter Effectsが開かない。編集内容がPremiereに反映されない。そんなときにはまずバージョンを確認してください。
Dynamic Linkは、Premiere ProとAfter Effectsが“同じバージョン”であることが大前提です。例えば、Premiereが2024年版で、After Effectsが2023年版だと、リンクがうまくつながりません。これは、Adobe側がバージョンの互換性にとてもシビアだからです。
また、一時ファイルの破損もよくある原因です。Adobe Media Cacheフォルダ内のキャッシュファイルを削除するだけで復旧することもあります。
最後に、ソフトが管理者権限で実行されていないとエラーが出るケースもあります。特にWindowsでは、PremiereとAfter Effectsを“同じ実行モード(通常起動 or 管理者起動)”で開かないと、Dynamic Linkが動作しないことがあります。
プレミアプロとアフターエフェクトの連携② 動作が重い場合の最適化方法
連携中に動作が重くなるのは、CPUやメモリに過度な負荷がかかっているからです。
特にAfter EffectsのコンポジションをPremiere Pro上でプレビューすると、かなりの処理能力を要求されます。
改善策としてまず試したいのが、「プレビュー品質の一時的な低下」です。
対応策
- プレビューレンダリングを“1/2”または“1/4”に設定する
- After Effects側で頻繁に使う素材をレンダリングキャッシュしておく
すると、読み込みがスムーズになります。加えて、メモリの割り当ても見直しましょう。
Adobeの環境設定から「メモリとパフォーマンス」を使います。After Effectsに優先的にメモリを割り当てる設定をします。すると、全体の処理が安定します。
それでも改善しない場合。そんなときは、一度After Effectsコンポジションを中間動画として書き出します。そして、それをPremiere Proに読み込む“レンダリング方式”に切り替えるのも手です。
リアルタイム性は犠牲になりますが、安定性は確保されます。
プレミアプロとアフターエフェクトの連携③ リンク切れと再リンク法
After Effectsコンポジションが、Premiere上で「メディアオフライン」になると焦りますよね。
これはプロジェクトの保存場所を移動したり、ファイル名を変えたりしたことで、リンク先が見つからなくなってしまったのが原因です。
この問題を避けるには、
リンクが外れるリスクを減らす対応策
- 初めから「プロジェクト単位」でフォルダ構成をしっかり決めておく
- 同一フォルダ内で「Premiere」「AE」「素材」などを分類しておく
それでもリンクが切れてしまった場合。そのさいは、Premiere Pro上で該当コンポジションを右クリックします。そして「リンクメディア」を選びます。ここで、正しいAfter Effectsプロジェクトファイル(.aep)を手動で再指定すれば復旧できます。
注意点としては、After Effects側でコンポ名を変更している場合です。その場合は、Premiereでは同じコンポジションとして認識されないことがあります。
プレミアプロとアフターエフェクトの連携④ 異なるバージョン間での互換性に注意
Adobe製品は、意外にも“後方互換”にはあまり強くありません。
Premiere Pro 2024で作ったプロジェクトを、After Effects 2023で開こうとすると、Dynamic Linkが使えなかったり、コンポジションが読み込めなかったりすることがあります。
基本的には、同じCreative Cloudバージョン内で作業を完結させることが推奨されます。特にチームで作業している場合、全員が同じバージョンを使っているかを事前に確認しておくことが、トラブル防止につながります。
また、新バージョンへのアップデート時には慎重になりましょう。最新バージョンではDynamic Linkの仕様が変更されることもあり、アップデートしたら連携が壊れたというケースもあります。アップデート前には必ずプロジェクトのバックアップを取っておくことが大切です。
7. プレミアプロとアフターエフェクトの連携|効率的なワークフロー
Premiere ProとAfter Effectsの連携は、基本操作だけで満足してしまいがちです。
しかし、実は“応用編”こそが本番です。うまく活用すれば、映像制作のスピードもクオリティも格段に上がります。
ここでは、現場で「これは使える!」と実感したワークフローを、ご紹介します。
① モーショングラフィックステンプレートの作成と使用
モーショングラフィックステンプレート(.mogrt)。
これは、After Effectsで作成し、Premiere Proで使えるアニメーション素材です。テキストや色、位置などをPremiere側で編集できるようにしておきます。すると、毎回After Effectsを開く必要がなくなります。
たとえば、YouTubeのテロップやオープニングアニメには、うってつけ。同じフォーマットで繰り返し使う要素には最適です。また、社内マニュアル動画やセミナー映像など、業務利用でも重宝されています。
ただし、テンプレート作成には少し手間がかかります。
After Effectsで「エッセンシャルグラフィックスパネル」を使って、調整したい項目をしっかり設定する必要があります。でも一度作ってしまえば、その後の編集は爆速。時間を先に使って、後で得をする、そんな投資型の効率化ですね。
② テンプレートとプリセットを連携活用する方法
テンプレートとよく似た概念に「プリセット」があります。こちらは、エフェクトの設定や動きを保存して再利用できる機能です。After Effectsの「アニメーションプリセット」やPremiere Proの「エフェクトプリセット」などがあります。
たとえば、タイトルのフェードイン・アウト。さらに、ロゴのスライドインなど、毎回似たような動きを作るのは非効率です。そういう場合は一度設定を保存し、必要なときに呼び出して使い回すのがコツです。
さらに、プリセットとテンプレートをセットで使えば、編集スピードは圧倒的に向上します。After Effectsで複雑な演出をプリセット化し、それを組み込んだテンプレートをPremiere Proで使う、という流れが理想です。
ただし、やりすぎると動画が“テンプレっぽく”なってしまうので、個性を出したい場面では使い方に工夫が必要です。
③ 編集とアニメーションの分業で時短するテクニック
Premiere ProとAfter Effectsを連携させる最大の強みは、「編集」と「演出」を分業できることです。映像編集者はPremiereに集中し、アニメーターはAfter Effectsだけを見る。この分業体制が、プロジェクト全体のスピードと質を高めます。
たとえば、編集者が仮編集をPremiere Proで組み、After Effectsの担当者がアニメーション部分だけを担当します。そして、作ったコンポジションをプレミアに戻して最終調整。この流れが最も効率的です。
お互いが違う作業に集中できるので、同時並行で進められる点も大きなメリットです。ただし、この分業が成立するためには、「ファイル構造」と「命名ルール」が統一されていることが大前提です。名前や保存場所がバラバラだと、むしろ混乱の元になります。
分業体制を取る場合は、事前にプロジェクトルールを簡単にまとめておくと、後々スムーズです。
④ クラウド共有とチームでのプロジェクト連携
最近ではAdobeの「Creative Cloud」を使ったオンライン共有も一般的になっています。After EffectsのテンプレートやPremiereのプロジェクトファイルをクラウド経由でやりとりすれば、離れた場所にいるチームメンバーとも簡単に連携が取れます。
特に「ライブラリ機能」を使うと便利です。
共通のテンプレートやグラフィック素材を複数人で共有できるから、です。すると、作業のばらつきを防げます。また、バージョン管理も自動でされます。なので「どっちが最新版?」という混乱も起きにくくなります。
ただし、クラウド共有には通信環境の安定が不可欠です。
特に動画ファイルはサイズが大きいため、Wi-Fi環境が弱いとアップロードやダウンロードに時間がかかります。高速なネット環境がある前提で使うべき機能です。
8. プレミアプロとアフターエフェクトの連携|活用法
Premiere ProとAfter Effectsの連携は、動画編集において“プロの現場”ではもはや当たり前になりつつあります。
単体でも強力なこの2つのソフトを、正しく連携させることで、効率・演出力・柔軟性すべてが飛躍的にアップします。
ただし、連携にはそれなりの準備と理解が必要です。無理やりつなげても、思い通りに動かなかったり、逆に作業効率が落ちてしまうこともあります。だからこそ、基本の使い方から応用的な活用方法までを、しっかり押さえておくことが大切です。
この章では、連携を通して何が得られるのか?どうステップアップすればいいのかを、実際のユーザー視点でまとめてお伝えします。
① 連携をマスターすると作業効率はどう変わる?
連携を使いこなせるようになると、編集のリズムが明らかに変わります。
たとえば、After Effectsでアニメーションを作っても、いちいち書き出さずにPremiere Proで確認できる。これは本当に大きな差です。
修正のたびに書き出して取り込み直す。という手間が省けるだけで、時間とストレスは、一気に減ります。結果的に、トータルの制作時間が短縮されます。さらに、細かい調整やこだわりにも時間が使えるようになります。
もちろん、動作が重くなる・不具合が起きるといった懸念もあります。が、それらを上手くコントロールできるようになれば、連携は“編集の飛び道具”として非常に強力です。
② 初心者でもできる!おすすめ練習方法
「自分にはまだ早いかも…」と思っている初心者の方でも、心配はいりません。実は、基本操作だけでも連携は十分に活用できます。まずはPremiere Proから「After Effectsコンポジションに置き換え」を試してみるだけでも、連携の感覚がつかめます。
練習におすすめなのは、短いテロップやタイトルのアニメーション作成です。数秒の簡単な動きから始めて、Premiere Proでどう反映されるか確認する。この流れを何度か繰り返すだけでも、連携の仕組みが自然と体に入ってきます。
また、Adobe公式のチュートリアル。さらに、YouTubeにもたくさんの初心者向けコンテンツがあります。それを見ながら手を動かすのが近道です。
最初から完璧を求めず、「連携ってこういう感じか」と掴めればOKです。
③ プロが実際に使っている具体的なシーン紹介
実際の現場では、Premiere ProとAfter Effectsの連携はさまざまなシーンで使われています。
たとえばテレビCMやWeb動画のオープニング、企業のプロモーション映像の演出、YouTubeの編集まで、ジャンルは問いません。
よくあるケースでは、編集者がPremiereで映像をまとめる。そして、演出担当がAfter Effectsでテロップやエフェクトを加える。という分業体制が取られます。最近はSNS動画でも、テンプレートベースで動きのあるテキストやステッカーが使われており、After Effectsの出番がどんどん増えています。
また、動画広告やモーショングラフィックスを手掛けるプロダクションでは、ほぼ100%この連携が使われています。それくらい、連携は“映像の表現力を一段階上げる標準装備”になっているのです。
④ 連携を学ぶのにおすすめの教材・講座
独学で進めるのが難しいと感じたら、体系的に学べる教材や講座を活用するのも手です。Adobe公式の「Creative Cloudチュートリアル」は基礎から応用まで網羅されていて、しかも無料です。
また、UdemyやYouTubeには実践的な講座が多数あります。ここでは、プロが教えるリアルなワークフローをそのまま学ぶことができます。「Premiere Pro After Effects 連携」などのキーワードで検索すれば、連携に特化した講座も見つけやすいです。
書籍でじっくり学びたい人には、連携特化の書籍もおすすめです。たとえば、『Premiere Pro & After Effects 連携活用ガイド』のような書籍です。
体系的に学ぶことで、知識の穴を埋めつつ、自信を持って作業に取り組めるようになります。
9. プレミアプロとアフターエフェクトの連携方法|まとめ
プレミアプロとアフターエフェクトの連携をうまく活用できるようになると、作業スピードと仕上がりのクオリティ、どちらも驚くほどアップします。
はじめは少し戸惑うかもしれません。が、使い慣れてくると「これがないと編集できない!」と感じるほど、作業の中で欠かせない存在になります。
今後さらに連携の幅を広げたい方は、テンプレートやクラウド共有など、効率的なワークフローの構築にもチャレンジしてみてください。
この記事が、あなたの動画編集に少しでも役立てば幸いです。
>> After Effects7日間無料体験|Adobe公式サイト
>> After Effectsの値段は?一番お得な買い方|気になる買い切り版も
今回も最後まで読んでいただいて、ありがとうございます!















コメント