本記事では、PowerDirectorの無料版で、使い方【基本編】を調査しました。
PowerDirectorは人気がある動画編集ソフト。そして使いやすいと評判です。
そこで今回の記事では、動画編集の初心者向けに、PowerDirector無料版の基本的な使い方を徹底解説します。
記事の内容は、動画でもまとめました。こちらも参考になると嬉しいです。
PowerDirectorの使い方【ワークスペースの仕組みを覚える】
まずは、PowerDirectorの基本となる3つのワークスペースを覚えておきましょう。
PowerDirectorには3つのワークスペースがある

PowerDirectorで、新規作成をすると起ち上がる作業画面がワークスペースです。
この3つのワークスペースは、右上が「プレビューモニター」。左上が「ライブラリー」。そして下が「タイムライン」。と、それぞれ機能が分かれています。
編集した動画が再生される画面
動画素材やエフェクトなどが表示される部分
動画素材や音声を並べて編集を行う部分
PowerDirectorの使い方【初期設定をする】
最初に、PowerDirectorで動画編集作業を始める前に、初期設定を行います。
まず、プレビューモニター右上にある「歯車マーク」をクリックしてください。
すると、「基本設定」パネルが出てきます。
①タイムラインフレームレート
②シャドウファイル(プロキシ)
それでは、順番に見ていきましょう。
①タイムラインフレームレート
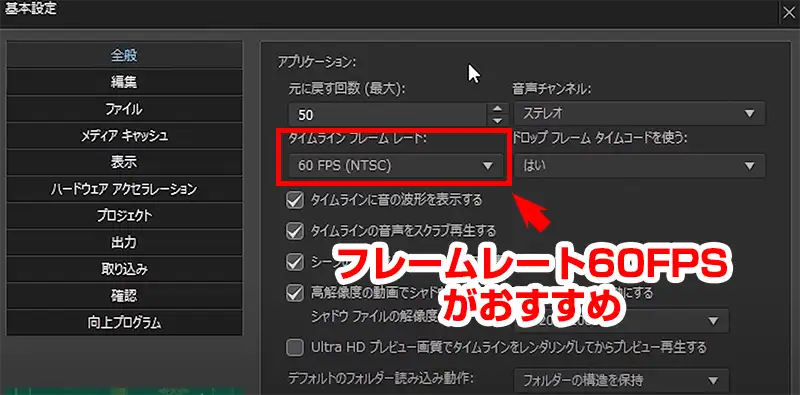
まずは、「全般」のタブを選び、「タイムラインフレームレート」を確認します。
ここでは、初期状態で、タイムラインフレームレートは「30FPS(NTSC)」になっていることを確認しましょう。
そして、次の作業に向けて、この部分を「60FPS(NTSC)」に変更してください。
 編集長
編集長なんで、フレームレートを60FPSにするの?
 編集部ディレクター
編集部ディレクターフレームレートを60FPSにすると、編集作業がスムーズになるから、です。
②シャドウファイル(プロキシ)
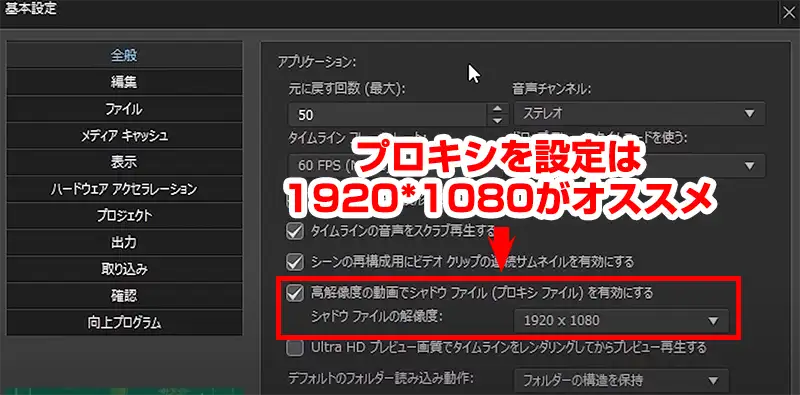
次に、「高解像度の動画でシャドウファイル(プロキシファイル)を有効にする」という項目を確認します。
シャドウファイル(プロキシファイル)とは?
ファイルサイズの大きい動画を編集すると、処理が重くなってしまうので、それを防ぐために、編集時は、軽いデータに置き換えて編集をします。プロキシは、そのために自動作成されるファイルです。
最終的に、編集が終わったら、書き出しという作業をおこないます。そのとき、実際の素材データと書き換えられます。
初期状態では、「高解像度の動画でシャドウファイル(プロキシファイル)を有効にする」という項目に、チェックが入っていません。
そこで、左のチェックボックスをクリックして、この機能を有効化してください。この操作で、シャドウファイルが自動作成されるようになります。
 編集長
編集長PCスペックが高ければ、フルHD(1920×1080)がおすすめ
 編集部ディレクター
編集部ディレクターPCスペックに応じて変更してください
最後に「基本設定」パネルを閉じれば、PowerDirectorの初期設定が完了です。
PowerDirectorの使い方【動画編集・カット編集】
ここまでの設定が済んだら、いよいよ動画編集作業に入ります。
まずは、PowerDirectorの読込&カット編集の手順です。
❶動画素材の読込み
❷タイムラインに置く
❸動画素材をプレビュー再生
❹カット編集
❺トリミング
❻素材を追加してつなげる
それでは、順番に見ていきましょう。
❶動画素材の読込み
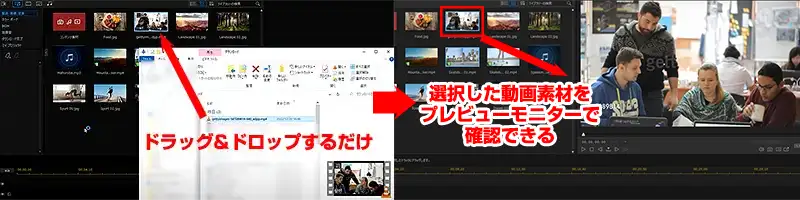
最初に、動画素材を読込ませます。素材は、「ライブラリー」にドラッグ&ドロップするだけです。
つぎに、エキスプローラー( Macはファインダー)から、動画素材の入っているフォルダを開きます。ファイルをドラッグ&ドロップでPowerDirectorの「ライブラリー」に読み込めばOKです。
すると、プレビューモニターには、選択した素材が反映されます。
❷素材をタイムラインに置く
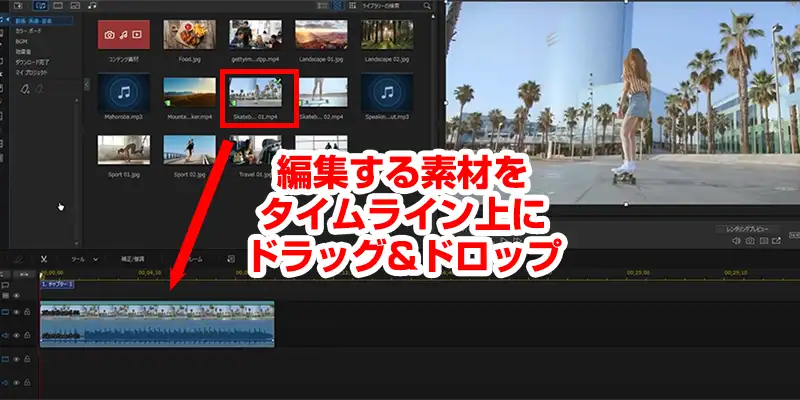
つぎに、ライブラリーに置いた動画素材を、今度は「タイムライン」に置きます。
タイムラインには、ドラッグ&ドロップで、持っていくことができます。
タイムラインに置かれた素材は『クリップ』と呼ばれる、ブロックのような形で表示されます。
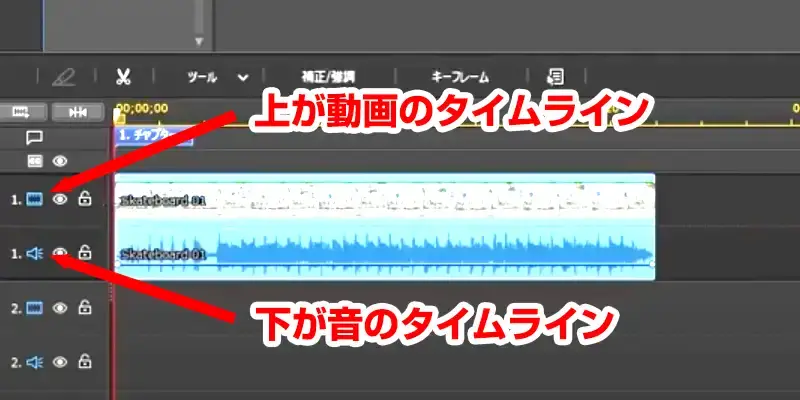
表示されたこのレーンは「トラック」と呼ばれます。左端には、1、2といったように数字が縦に割り振られています。
はじめに動画素材をタイムラインに置くと、動画と音声はトラック1に、クリップが作成されました。
上のレーンが動画、下のレーンが音声波形です。
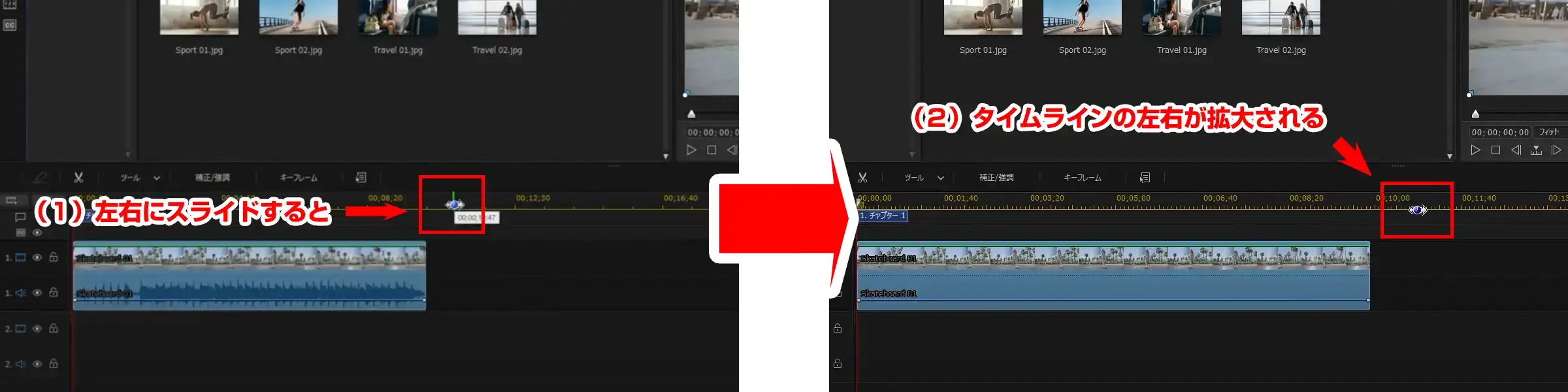
そして、動画編集するときに、タイムラインのクリップを拡大・縮小します。その際には、時間軸が表示されている部分をつかんで横に動かせばOK。
ちなみに、時間軸の左隣にあるアイコンをクリックすると、選択したクリップを全体表示できます。
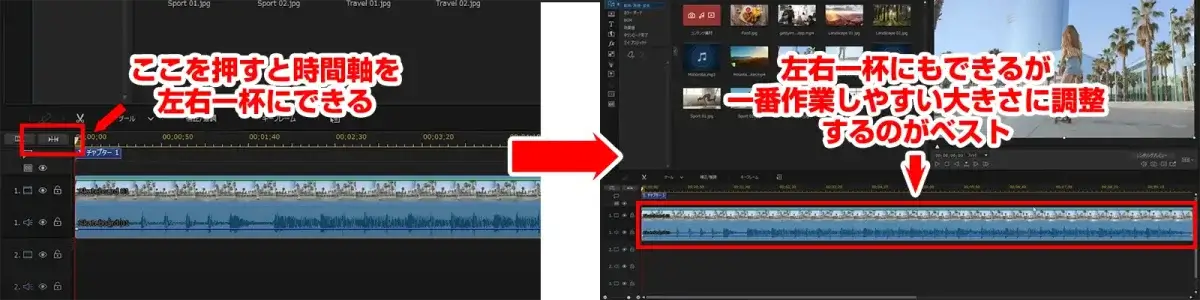
ここまでの手順は、あまり悩まずでOKです。自分が編集しやすい大きさにするのがベストです。
❸3つのプレビュー再生
まずは、プレビューの再生には、3つの方法があることを知っておきましょう。

1.動画素材をタイムラインにおいた状態で、PCキーボードの「スペースキー」を押す
2.プレビューモニターの下にある再生アイコンを押す
3.タイムライン上の赤い線を横に動かす+スペースキーで、好きな場所から再生
もちろん、どの3つのどの方法でも、同じプレビュー再生ができます。
❹カット編集
つぎに、不用なNG部分をカットするカット編集に移ります。PowerDirectorでもカット編集は、タイムラインで行います。
素材を分割して削除するという流れです。

タイムラインの赤い線(「再生ヘッド」)を、カットしたい線上に合わせ、「選択したクリップを分割(Ctrl+T)」というアイコンをクリックすると、クリップが分割(カット)されます。
❶クリップを選択
❷分割地点を決める
❸赤い線を合わせる
『選択したクリップを分割(Ctrl+T)』アイコンをクリック
不要なクリップを選んで右クリックメニューか、deleteキーで削除
そして、クリップを分割後、そのクリップを選択した状態で右クリックして「削除」を選んでください。
または、キーボードの「delete」キーでもクリップを削除できます。
間違えて削除した場合は「Ctrl+Z(Macはcommand+Z)」で前の状態に戻せます
❺時間尺をトリミング
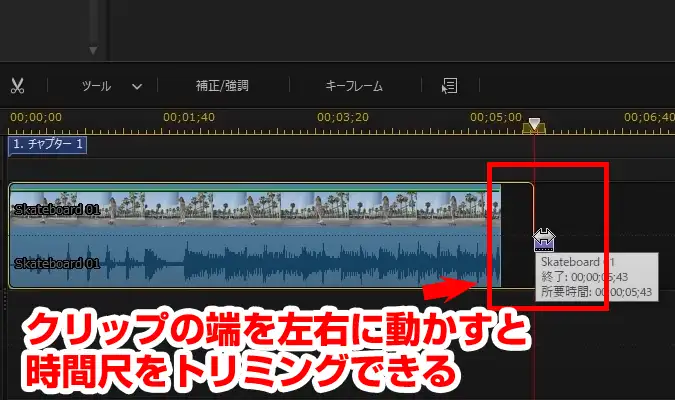
つぎに時間尺を調整するトリミングです。トリミングは、クリップの端を動かすだけで可能です。
まず、クリップを選択した状態で、クリップの端にカーソルを合わせます。すると、カーソルが矢印マークに変化します。
この状態のまま、クリップをつかみます。そして、横に動かすと、短くしたり、伸ばすなどのトリミングができます。
| クリップを短くすると | クリップを長くすると |
|---|---|
| 早回しになる | スローモーションになる |
❻素材を追加してつなげる
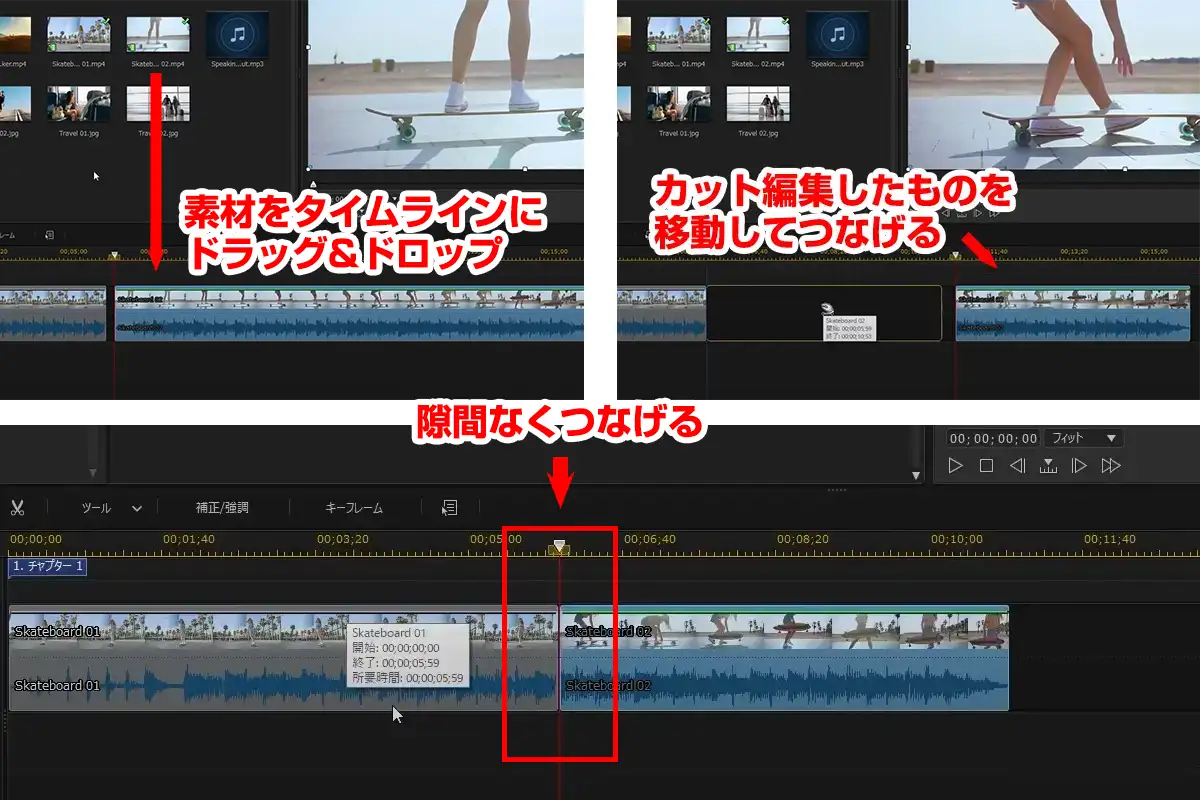
さらに、異なる動画素材をつなげたい場合です。その場合は、同じ手順でトラックに動画素材を読み込みます。それから、カット編集をして、クリップが隣り合うようにくっつけてください。
この状態でクリップを再生すると、プレビューモニターで連続した動画になっているのが確認できます。
PowerDirectorの使い方【文字テロップの入力】
ここまでで、動画のカット編集はできました。が、動画編集は、カットするだけではなく、元素材に、いろいろな効果を加えることができます。
それでは、動画に文字を入れる作業をしてみましょう。
(1)文字ツールを起動する
(2)タイトルデザイナーパネルで文字入力
(3)文字の大きさ、位置、色を調整
(4)文字の縁取り
(5)テロップの追加
それぞれを詳しくお伝えします。
(1)PowerDirectorの文字ツールを起動
文字ツールを起動する.webp)
文字編集は、ライブラリーの左にあるツールバーの中から「T」のアイコンを選択するところからスタートします。
「T」をクリックすると、ライブラリーがタイトルルームに切り替わります。
ここでは、たくさんのプリセットが、サムネイルで並んでいます。
そこで、タイトルのプリセットを選んで、タイムラインにドラッグ&ドロップします。ここでは、デフォルトのプリセット「マイタイトル」を選んで、タイムラインのトラック2に読み込みました。
 編集長
編集長サムネイルに右下にハートマークはなに?
 編集部ディレクター
編集部ディレクターハートマークをクリックするとお気に入り登録ができます
| プリセットを使う | よく使うものを登録 | 別トラックに入れる |
|---|---|---|
| すでに用意されたプリセットを使うと、効率的で作業が楽。 | ♡マークをクリックしてお気に入り登録 | ドラッグ&ドロップで別のタイムラインへ |
ここでは、タイトルクリップは、トラック1の『動画+音声のクリップ』と、位置や長さを合わせてください。
もし、読み込んだタイトルクリップの長さが足りない場合。そのときは、クリップの端をつかんで動かし、長さを合わせます。
『動画+音声のクリップ』と、タイトルクリップの位置と長さを合わせること
(2)タイトルデザイナーパネルで文字入力
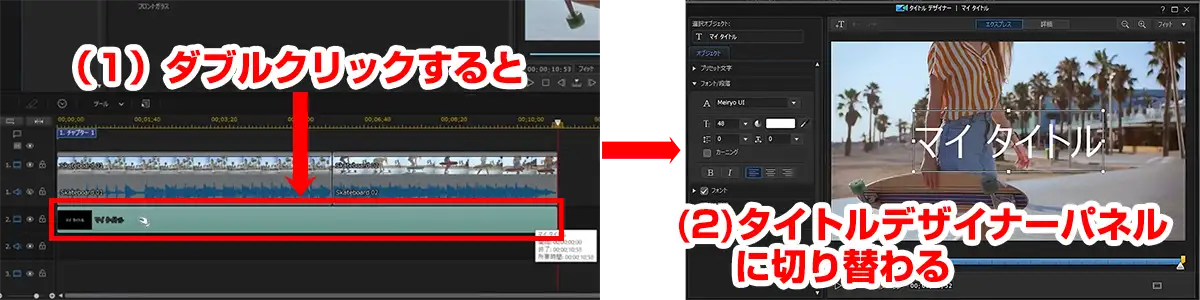
タイトルクリップをクリックすると、タイトルデザイナーというパネルが出てきます。
ここでは、タイトルデザイナーパネルには、動画と「マイ タイトル」の文字が表示されています。が、ここに入力したい文字を打ち込みます。
動画のなかでは「summer」と入れてみました。
パネル左側「▼フォント/段落」のタブで、フォントのデザインをする
「A」のプルダウンメニューから、フォントの変更ができる
(3)文字の大きさ、位置、色を調整
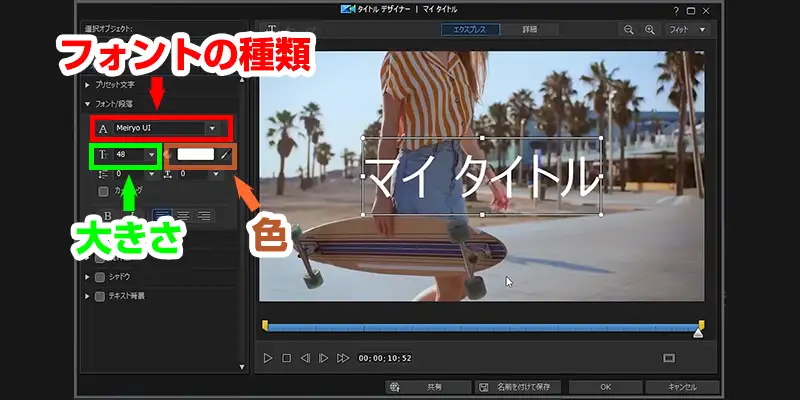
文字については、数値を入力する以外にもやり方があります。ここでは、もっと直感的に文字の大きさを変えるやり方を下記に掲載しました。
さらに、カラーパネルの右側では、濃淡など詳細な文字の色調整ができます。

①数値を入れる
②カーソルが矢印で拡大縮小

枠上にあるカーソルを十字の状態で、文字を移動

「フォント/段落」タブ中のカラーパネルで変更する
(4)文字の縁取り
ここでは、文字がバックの映像と色が被って、見づらい場合の対処法を。
もし、文字が見づらい場合は、文字に縁取りをするという手段があります。
その場合、縁取りは、タイトルデザイナーパネル左の「境界線」タブから行います。

「境界線」のチェックボックスにチェックを入れると文字が縁取りされます。

「境界線」タブ内の「塗りつぶし種類」の項目で
●色調整
●縁取りの太さ
が調整可能です。

そのほか「シャドウ」タブを有効化すると、文字に影を入れられます。
影を入れると、文字が立体的になり、読みやすくなります

最後に、パネル右下にある「OK」をクリック。
すると、縁取りされた文字が動画に反映されます。
PowerDirectorでは、このようにタイトルデザイナーパネルから、簡単に文字編集することが可能です。
(5)テロップの追加
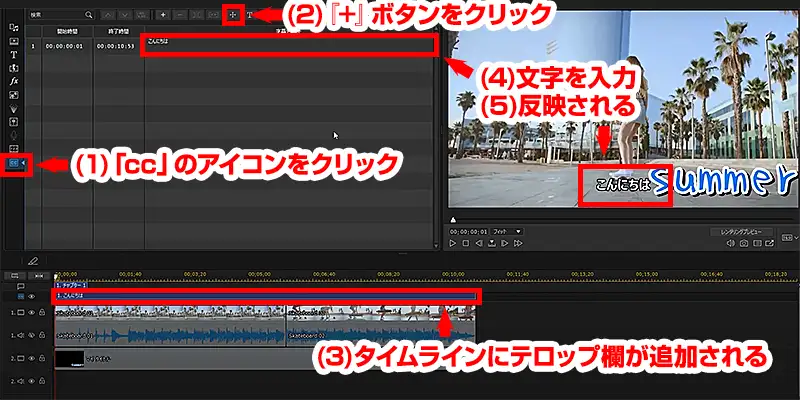
テロップは、タイトルデザイナーでも入れることができます。が、ツールバー下の「cc」アイコン=字幕ルームを使うのがおすすめです。
字幕ルームに切り替えて、「手動で字幕を作成」をクリックし「+」ボタンをクリックすると、タイムラインにテロップのクリップが作成されます。
ここでは、ライブラリーの「字幕テキスト」で、直接入力する方法をご紹介します。
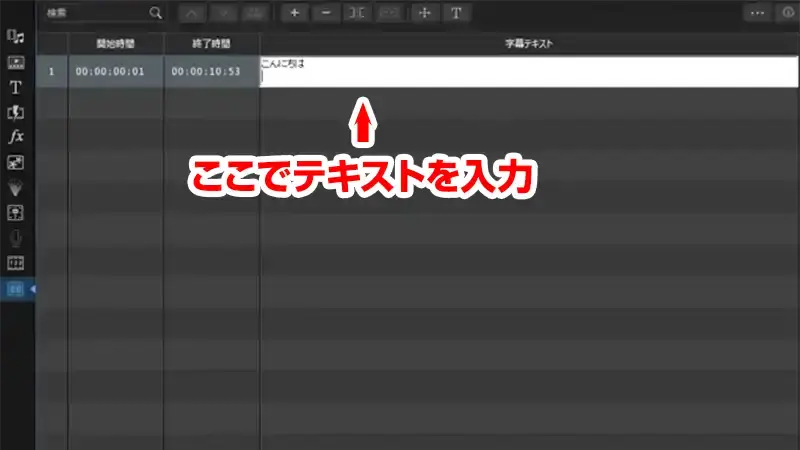
そこで、エンターキーを押して内容を確定させると、動画にテロップが反映されます。
動画のタイムラインとテロップのクリップの長さを揃えておく
ライブラリーの+ボタンで、タイムラインにクリップが追加される
同様に字幕テキスト欄にもじを入力する。この作業を繰り返しおこなう
PowerDirectorの使い方【トランジションで場面転換】
つぎに、トランジションについて、ご紹介します。「トランジション」とは、動画の場面転換に使われるエフェクトのことです。
動画のシーンが、いきなり別の画面に切り替わったら違和感がありますよね?そこで、演出上、フェイドインなどで、滑らかに場面をしたい場合、トランジションを使いましょう。
PowerDirectorでトランジションを加える場合は、どうするか?というと、ライブラリーのツールバーから「カミナリマーク」ようなのアイコンをクリックします。
<1>プリセットからドラッグ&ドロップ
<2>クリップの長さも修正できる
ここでの手順は、2つあるので、順番に見ていきましょう。
<1>プリセットからドラッグ&ドロップ
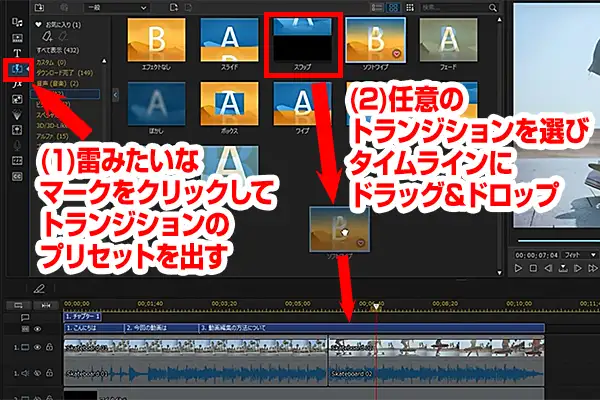
トランジションは、場面転換です。なので、タイムラインに並べたクリップとクリップの間に適用していきます。
そこで、今回は、ライブラリーにあるトランジションのプリセットから「ソフトワイプ」を選んでみま。
そして、タイムラインの動画クリップの間にドラッグ&ドロップで適用します。ここでは、わかりやすく、動画にしてみました。参考にしてみてください。
動画を再生して確認すると、クリップのつながりが自然になりました。
<2>クリップの長さも修正できる
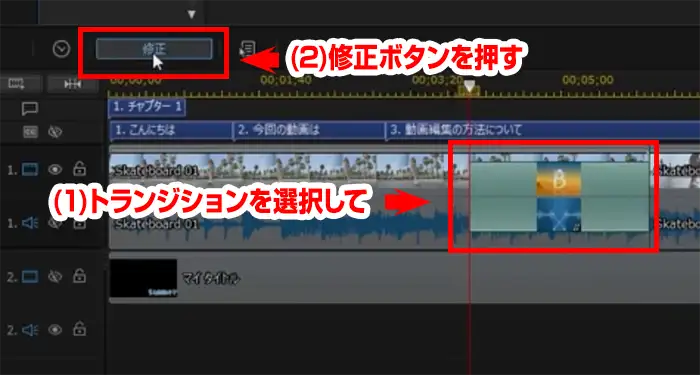
トランジションを使って、場面転換をしてみました。しかし、トランジションを使ったことで、タイムラインの動画クリップの長さが変わってしまいました。
もちろん、そのままでも構いません。が、今回は、その修正方法もお伝えします。
まずは、タイムライン左上の「修正」から作業して、元の長さに戻します。
サンプルで使った現在のトランジションは「オーバーラップ(重なっている)」の状態。なので「クロス」を選びます。これで、元の動画クリップの長さを維持したまま、トランジションが適用されます。

また、「修正」のライブラリーパネルには、トランジションの下に「所要時間」という項目があります。
この数値は、トランジションをどのくらいの時間適用するかを調整できる部分です。
つまり「所要時間」の長さを短くすれば、その分、トランジションが早く切り替わります。
PowerDirectorの使い方【エフェクトを使う】
次に、動画に「エフェクト」を加えてみます。
動画に演出を加えてくれるのがエフェクト。
もちろん、PowerDirectorにも、最初からたくさんのエフェクトが用意されています。いろいろ試してみましょう。
PowerDirectorの使い方|エフェクトを呼び出す
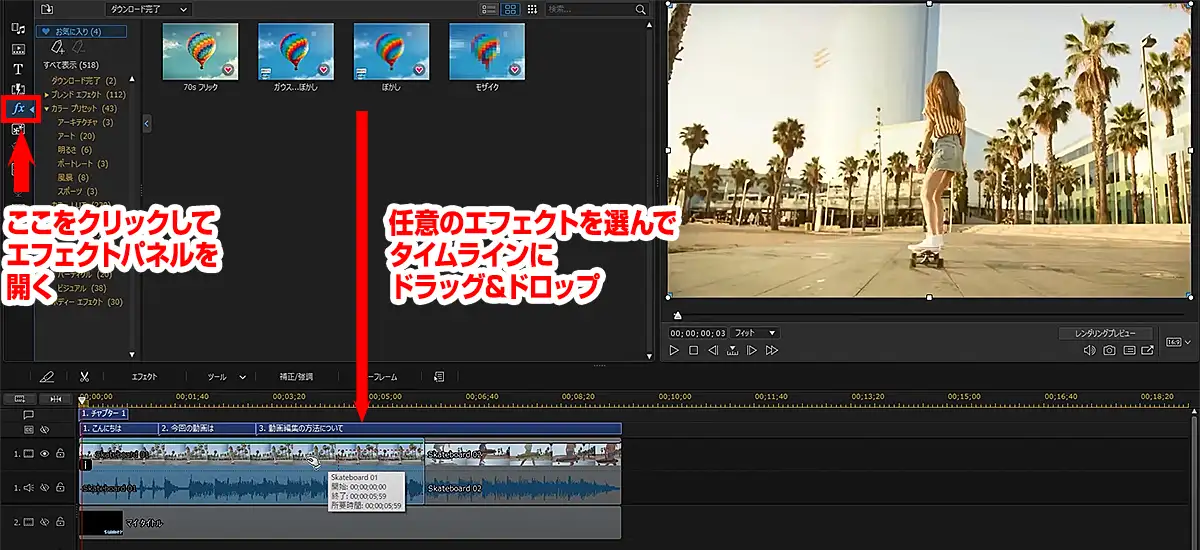
まず、エフェクトを呼び出します。エフェクトは、ライブラリーのツールバーから「fx」のアイコンを選びます。
「fx」ツールに切り替わると、ライブラリーにはフィルターといったエフェクトのプリセット一覧が表示されます。
エフェクトの適用については、プリセットを選び、タイムラインの動画クリップにドラッグ&ドロップするだけです。
PowerDirectorの使い方【整音】
動画の音声を調整しましょう。
PowerDirectorの場合、デフォルトでは、動画と音声が1つのクリップでセット化されています。(解除方法はのちほど)
音声も無効化されているので、音声トラックの左にある目のようなアイコンをクリックして、音声を有効にしてください。
ここでは、下記の手順で解説します。
[1]音声トラックで音量を調整
[2]自分の選曲を動画に入れるには?
[3]音量のフェードアウト
一つずつ見ていきましょう。
[1]音声トラックで音量を調整
動画を再生して、音量が大きい場合、音量調整をします。
まず、音声のタイムラインをダブルクリックして、音声トラックの表示を大きくすると作業がしやすいです。
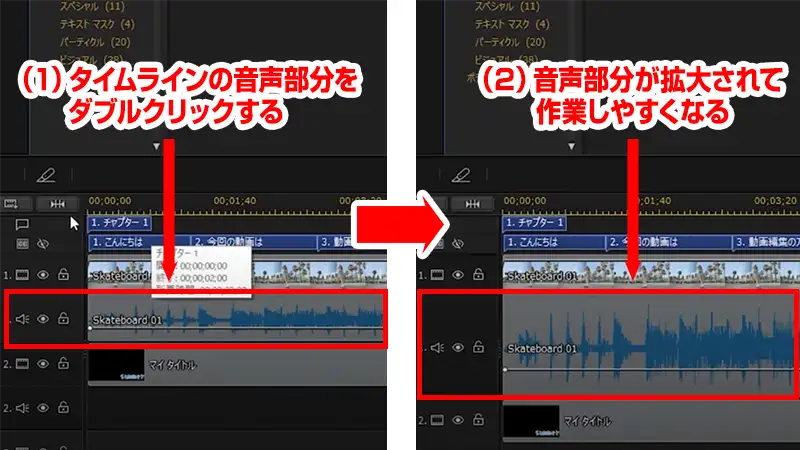
クリップには横に白い線が表示され、両端には白い点があるのを確認してください。
この白い線は、音量を示しています。
音声クリップを選択した状態で、白い線にカーソルを合わせます。
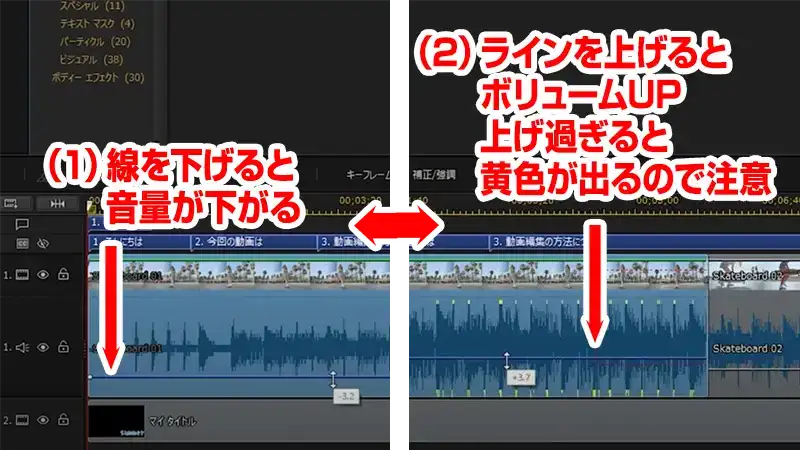
音量を下げたい場合は、白い線をつかんで下に動かしてください。
逆に音量を上げたい場合は、白い線を上に動かします。
音量を上げ過ぎると黄色い表示が出てきます。これは、音量が大きすぎるという意味です。波形に黄色い表示が出ないように、音量を調整しましょう。
音声タイムラインの白い線は、音量を示す
白い線を下に動かす→音量が下がる
白い線を上に動かす→音量が上がる
BGMの場合は、動画の邪魔にならないように、音量は小さめで調整するのがおすすめです。
[2]自分の選曲を動画に入れるには?
自分で選んだ曲を動画に入れたいは、次の手順でおこないます。
PowerDirectorは、デフォルトでは、動画と音声が1つのセットになっています。
まずは、これを動画と音声、別々のクリップに分けることから始めます。
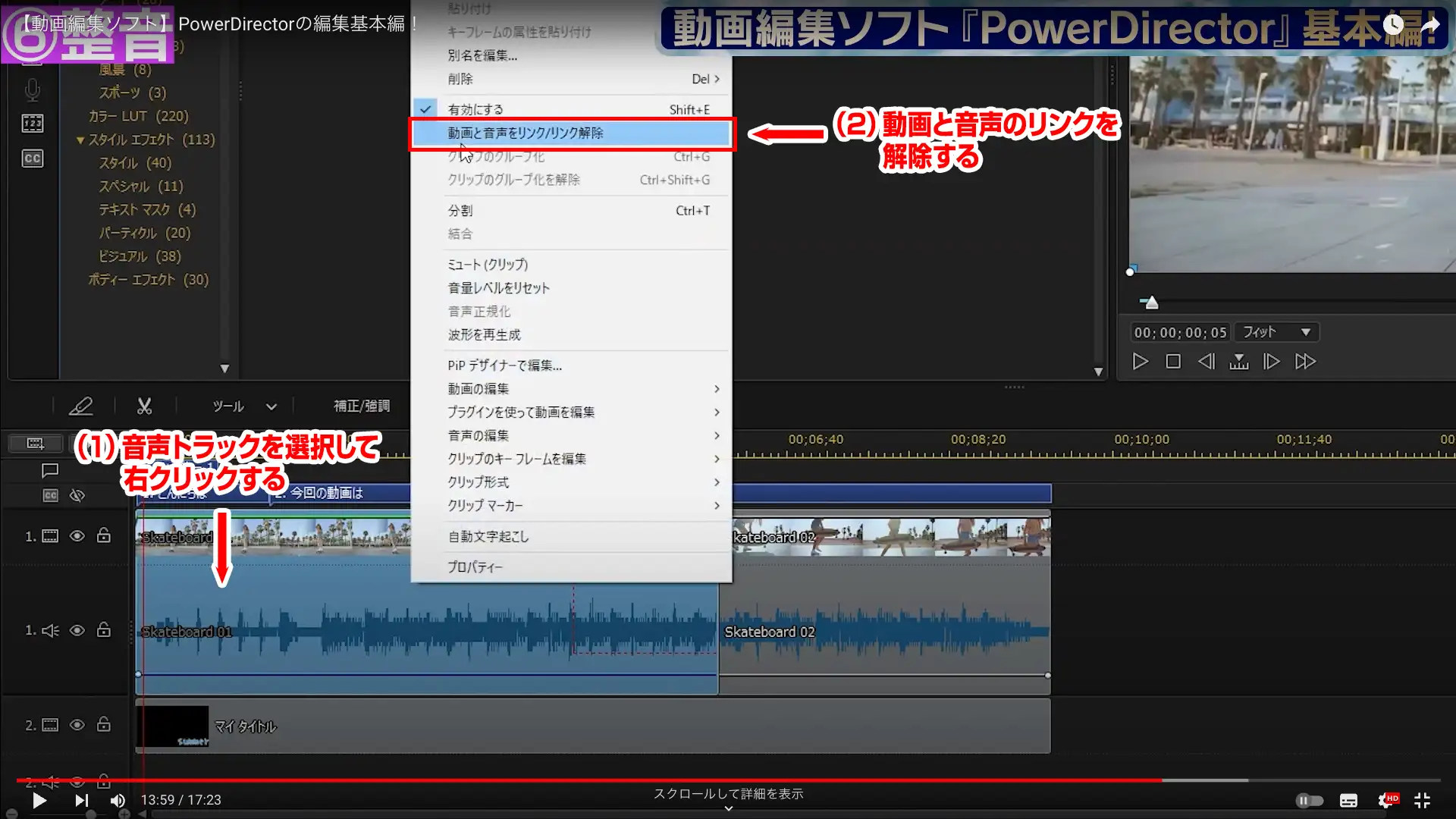
動画と音声を分けるには、クリップの上で右クリックして「動画と音声をリンク/リンクを解除」を選択すればOK。
動画トラックと、音声トラックに分割されました。
自分で選んだ曲を入れたい場合は、削除した部分のクリップを選択して、「delete」キーで削除しましょう。
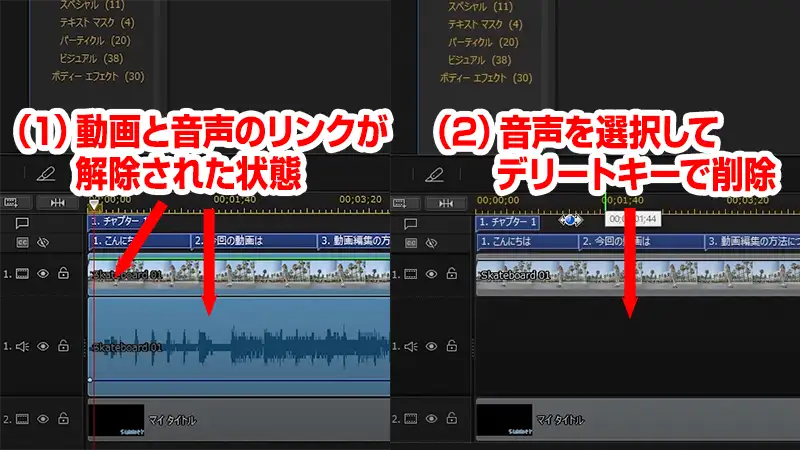
音声トラックからBGMのクリップはなくなり、空の状態になりました。
ここに、別の曲を入れてみたいと思います。
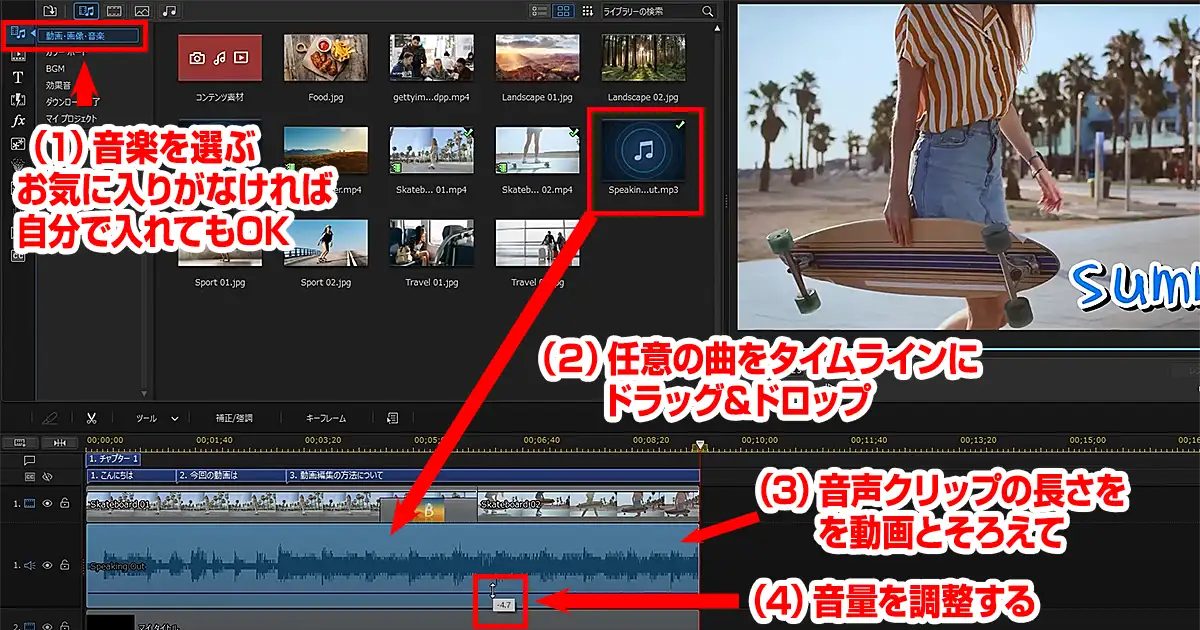
ライブラリーのツールバーを『動画・画像・音楽』に切り替えます。
ここに自分のお気に入りを読み込ませておいて、タイムラインにドラッグ&ドロップすれば、元々の音楽と切り替わります。
音声クリップを動画の長さに合わせることを忘れずに、白い線で音量調整をしましょう。
[3]音量のフェードアウト
自分で選んだ曲を動画に入れられましたが、再生して確認すると、終わりがぶつっと途切れています。
だんだんと音量が小さくなって終わるほうが、動画のエンディングとしては自然ですよね。
そこで、音声をフェードアウトさせましょう。
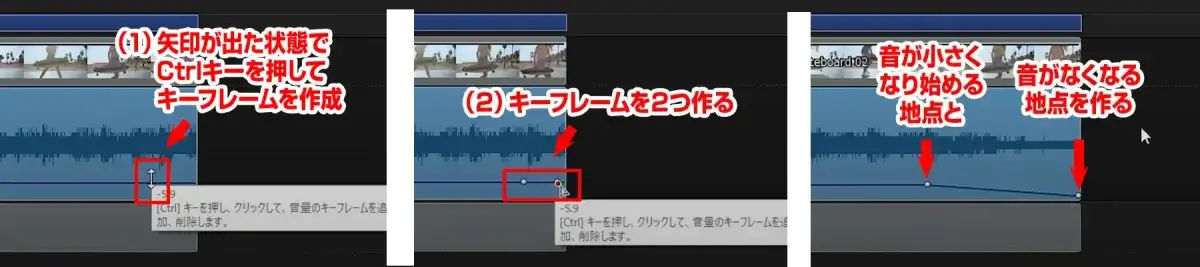
音声クリップの音量バー白い線にカーソルを合わせます。
音量バー上で、カーソルが矢印マークになったら、Ctrl(Macはcommand)キーを押しながらクリックすると、白い点が「キーフレーム」が追加されます。
同様の作業で、下げ始め用と音の終わり用として、2つのキーフレームを作ります。音量をフェードアウトさせるには、右のキーフレームをつかんで下まで動かせば、OKです。
PowerDirectorの使い方【書き出し】
動画編集が全てできたら、最後に1つの動画として書き出します。
“1”動画を出力する
“2”PowerDirectorのロゴを消すには?
“3”オススメの書き出しのファイル形式は?
ここも順番に見ていきましょう。
“1”動画を出力する
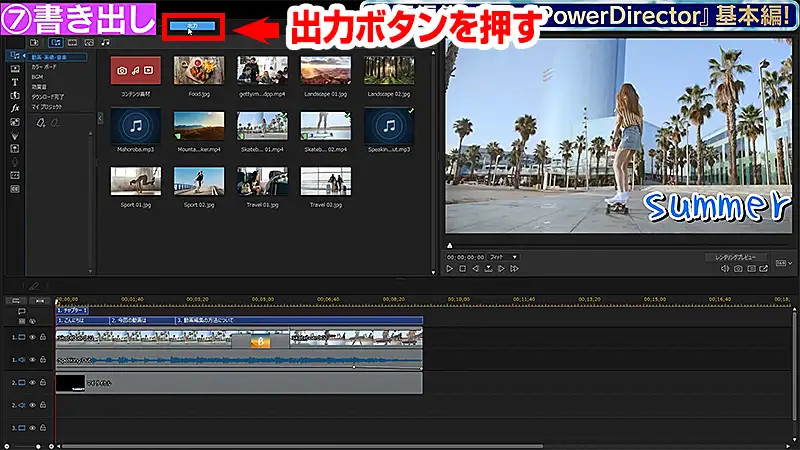
ライブラリーの上にある、「出力」部分をクリックします。
書き出し用のパネルに切り替わり、ファイル形式などが表示されます。
“2”PowerDirectorのロゴを消すには?
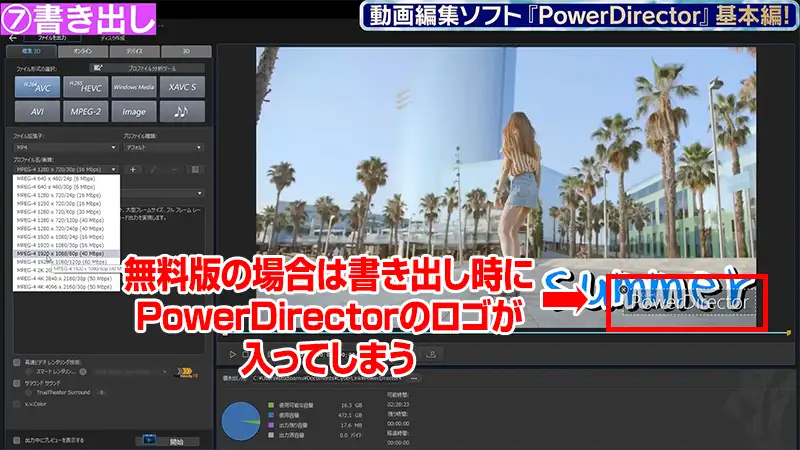
この時、プレビューモニターを確認すると、右下に「PowerDirector」のロゴが確認できます。
結論から先に言うと、無料版では、このロゴは消せません。ロゴを消して動画を書き出すには、PowerDirectorを有料版を購入する必要があります。
“3”オススメの書き出しのファイル形式は?
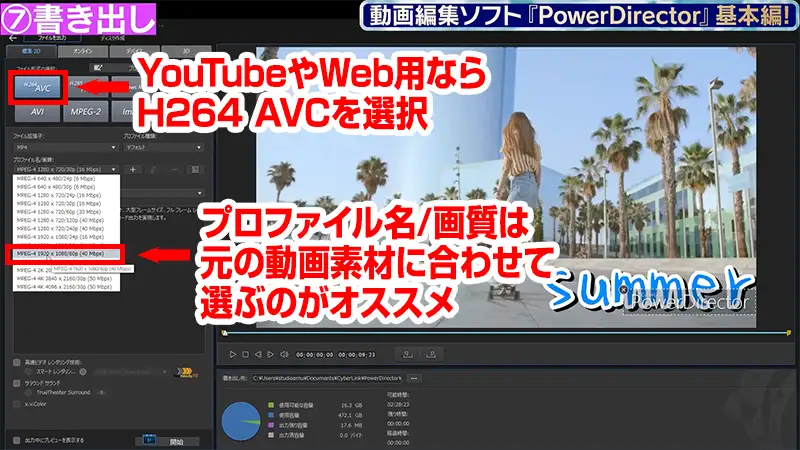
書き出しのファイル形式は、使うプラットフォームによって使い分けましょう。
YouTube用なら「H264 AVC」で問題なし
拡張子はMP4
画質は素材と同じに
有料版にすると、書き出し時にロゴは出ない
YouTube用なら「H264 AVC」を選べば問題ありません。
「ファイル拡張子」はMP4、「プロファイル名/画質」は、動画素材と同じものにするのがおすすめです。
最後に、一番下にある「開始」をクリックすると、編集した動画が書き出しされます。
PowerDirectorの使い方【基本編】まとめ
今回は、PowerDirectorの使い方【基本編】についてご紹介しました。
PowerDirectorは、シンプルで使いやすい機能が揃った動画編集ソフトです。
これまで動画編集をしたことがない初心者の方や、動画編集のやり方がよく分からないという方でも、扱いやすい入門的なソフトなのでおすすめです。
次回は、PowerDirectorの使い方【応用編】についてお送りしたいと思います。
今回も最後まで読んでいただいて、ありがとうございます!



とは?特徴や他のソフトとの比較を紹介400.webp)








![Davinci Resolveで学ぶ映画風カラーグレーディングの基礎[フィルムルックに挑戦]](https://videolab.jp/wp-content/uploads/2022/11/Davinci-Resolveで学ぶ映画風カラーグレーディングの基礎フィルムルックに挑戦-1-1-767x403.webp)

がおすすめ!無料版の情報や口コミ・評判も-767x403.webp)

