パワーポイントで動画編集できたら嬉しくありませんか?とくに「動画を作ってみたいけど、編集ソフトは難しそう…」そう感じている方に朗報です。
実は、私たちが普段使っているパワーポイントでも、意外としっかりした動画が作れるんです。しかも、ナレーションやBGM、アニメーションまで活用可能。
この記事では、「パワーポイントで動画編集する方法」をステップごとにわかりやすく解説。
動画制作初心者でも取り組めるように解説。準備から完成、活用方法まで本音ベースでしっかりお伝えします!

執筆者
この記事は、動画制作・デザインを手がける「ワイラボ」の代表が執筆しています。普段は企画やディレクションの立場から、現場チームと連携して映像制作に関わっており、その経験から得た視点でお話ししています。
1. パワーポイントで動画編集|動画を作れるって本当?
実は、パワーポイントでも意外としっかりした動画編集ができます。
「え、あのプレゼンソフトで?」と驚く人も多いかもしれません。でも、最近のPowerPointはかなり進化しています。動画編集と聞くと難しそうですが、PowerPointなら普段のスライド操作の延長でOK。特に初心者やビジネスシーンでは、これだけで十分というケースも少なくありません。
ただし、PowerPointはあくまで「プレゼン資料を動画に変換する機能」を持っているにすぎません。プロ仕様の編集は難しい部分もあります。だからこそ、どこまでできて、どこが難しいのかをしっかり理解することが大切です。これから詳しく見ていきましょう。
パワーポイントで動画編集 ①そもそもパワポで動画が作れるの?
パワーポイントでできる動画編集は、基本的には「スライドショーの自動再生動画の作成」です。
できること
- スライドごとに時間を設定
- ナレーション入れ
- BGMの追加
- 画面切り替え
- アニメーションの演出
できないこと
- 細かいタイムライン編集
- 色調補正
- 合成
- フェードインアウトしたい
- 一部だけモザイクをかける
そのため、動画編集専用ソフトのようは編集ができないのは事実。つまり、PowerPointでできるのは「プレゼン資料をベースにした説明動画」だと理解してください。
でも逆に言えば、スライド資料をもとに簡単な動画を作りたい人には、これ以上ないほど手軽なツールと言えます。
パワーポイントで動画編集 ②他の動画編集ソフトとの違いは?
PowerPointと本格的な動画編集ソフトとの違いは、機能の「粒度」と「自由度」にあります。
たとえば、Adobe Premiere ProやDaVinci Resolveといったソフトは、細かい編集ができる反面、操作が複雑で学習コストも高いです。一方で、PowerPointは直感的で簡単に操作できる反面、できることは限られています。
ここで、主な違いを表にまとめてみましょう。
| 機能 | PowerPoint | 動画編集ソフト(例:Premiere Pro) |
|---|---|---|
| 操作の簡単さ | ◎ 非常に簡単 | △ 学習が必要 |
| タイムライン編集 | × できない | ◎ 高機能 |
| アニメーション | ○ スライド内限定 | ◎ 自由自在 |
| 音声編集 | △ 簡易的に可能 | ◎ 詳細な調整可能 |
| 費用 | ○ Office契約内でOK | △ サブスクや買い切りが必要 |
| 動画出力の柔軟性 | △ 限定的 | ◎ 多彩な形式に対応 |
このように、パワポの動画編集で、高度な編集はできません。が、簡単な説明動画なら、パワーポイントでも十分制作可能です。
パワーポイントで動画編集 ③メリット・デメリット
前述のとおり、パワーポイントの動画機能には、良い悪いの両面があります。
まず、メリットは「とにかく簡単」な点です。スライドを作る感覚で動画が作れます。そのため、編集ソフトを使いこなせない人でも安心です。さらに「ナレーションとスライドの連携がしやすい」こともメリット。講義動画や社内マニュアルなど、説明を中心としたコンテンツに向いています。
ただし、デメリットもあります。
先ほど触れたように、編集の自由度が低く、細かい調整ができません。加えて、BGMや効果音の調整もやや不便で、音量やタイミングの微調整は苦手です。テンポの良いエンタメ動画や、カットの多いYouTube向け動画には正直向いていません。
つまり、PowerPointの動画機能は「目的がハッキリしていて、ある程度シンプルな構成で済む動画」にこそ威力を発揮します。
パワーポイントで動画編集 ④どんな用途に向いている?
パワーポイントを使った動画編集が最も活きるのは、「説明したい内容が決まっていて、それを伝えることが目的」のシーンです。たとえば、社内研修資料、商品やサービスの説明、学校の授業、Zoomでの画面共有用動画などです。
こういった場面では、アニメーションで視線を誘導したり、音声付きで丁寧に解説したりと、プレゼン資料の良さをそのまま動画に生かせます。また、動画にすることで「繰り返し見てもらえる」という利点もあります。
逆に、「見て楽しませたい」「魅せたい」といった映像美が求められる動画には、PowerPointだけでは物足りないでしょう。あくまで目的は「伝えること」。そこに特化した使い方がベストです。
2. パワーポイントで動画編集|作成準備
パワーポイントで動画編集でも、いきなりスライド作成に入るのはオススメできません。なぜなら、動画として見せるには、普段とは違う工夫が必要だから、です。
実際に使ってみると、動画用に整えたスライドとそうでないものでは、伝わり方が全く違います。特にナレーションやBGMを入れる場合は、事前の準備が仕上がりを大きく左右します。
そこでこの章では、スムーズに編集・作成に入るために「やっておくべき準備」。をご紹介します。
①必要なソフトやバージョンを確認しよう
まず確認すべきは、PowerPointのバージョンです。というのも、動画出力機能が使えるのは、比較的新しいバージョンに限られます。Microsoft 365を契約していればほぼ問題ありませんが、古い永続版(たとえばPowerPoint 2010など)では、機能が制限されている場合があります。
動画として書き出すには、「MP4形式でのエクスポート」機能が必要です。バージョンによっては、WMV形式のみだったり、音声が反映されなかったりと、意外な落とし穴があるので注意が必要です。
また、WindowsとMacで機能に若干の差があります。Mac版では録音や音声の挿入周りで制限がある場合もあります。事前に自分の環境で「動画として書き出せるか」を軽くテストしておくと安心です。
②動画化したいスライドの構成を考える
次に大切なのは、「スライドの構成を動画向けに最適化すること」です。プレゼンでは話しながら見せられるので、多少情報が詰まっていても問題ありません。でも、動画では視聴者が勝手に再生を止めたり巻き戻したりする前提がないため、情報が多すぎるとすぐに置いていかれてしまいます。
だからこそ、一つのスライドに盛り込む情報は最小限に。代わりに、スライドの数は多くなってもOKです。テンポよく、視線の誘導やアニメーションを活用して、見せたい順に順序立てて見せることが重要です。
また、伝えたいことを事前に台本としてメモしておくと、ナレーションの録音時にも役立ちます。
③ナレーション・音楽素材の準備
ナレーションやBGMは、動画の印象を大きく左右します。とくにPowerPointのスライドショーを動画化する場合、ナレーションを自分で吹き込むか、BGMで雰囲気を出すかのどちらか、あるいは両方を入れるケースが多いです。
ナレーションを入れるなら、まず静かな環境を用意しましょう。ノイズが多いと聞き取りにくくなります。スマホのマイクでも録音は可能ですが、できればUSBマイクを使うと格段に音質が上がります。
一方、BGMを使う場合は著作権に注意が必要です。YouTubeなどにアップする予定がある場合、フリー音源サイト(DOVA-SYNDROMEや甘茶の音楽工房など)を使うのが安全です。
また、PowerPointではスライドごとに音声を分けて設定する必要があるので、まとめて録音・挿入するのではなく、構成にあわせて素材を事前に準備しておくと編集がスムーズです。
④注意すべきファイル形式や解像度
最後に、動画の書き出しに関する技術的な準備も見ておきましょう。PowerPointで動画を出力するとき、基本的には「MP4形式」での保存が推奨されています。これは互換性が高く、ほとんどの端末やサービスで再生できるからです。
ただし、解像度も選べるので注意が必要です。「フルHD(1080p)」が基本ですが、用途によっては「720p」でも十分な場合もあります。ファイルサイズが大きくなりすぎると、共有しづらくなることもあるので、最終的な使い道を見据えて選ぶことが大切です。
また、PowerPointのアニメーションや音声が反映されない場合のトラブルもあるので、一度はテスト出力してチェックしておくと安心です。動画ファイルの完成度を高めるには、こうした細かな設定の確認が意外と効いてきます。
3. パワーポイントで動画編集|実践ステップ
準備が整ったら、いよいよ動画の編集・作成作業に入ります。
ここからが、実際に「PowerPointを使って動画を作っていく」プロセスです。スライドに音声や音楽を入れたり、アニメーションで演出したりすることで、資料から一歩進んだ「動きのある説明動画」へと変えていきます。
ここで大切なのは、PowerPointをあくまで“プレゼン資料ベースの編集ツール”として扱うことです。細かい映像加工ではなく、「伝え方を整理すること」が主な作業になります。だからこそ、手順を押さえておけば、誰でもスムーズに動画化できるのが魅力です。
①スライドショーにナレーションを録音する
ナレーションの録音は、PowerPointの動画化機能で最も重要なポイントです。プレゼンのようにその場で話すのではなく、視聴者があとで見る動画に音声をつけるので、聞きやすさやテンポが非常に大切になります。
録音は「スライドショー」タブの「スライドショーの記録」から行います。この機能を使えば、スライドごとに音声を録音しながら、画面切り替えのタイミングまで自動で記録してくれます。まるで一発撮りのようなスタイルですが、録音ミスがあればそのスライドだけ再録音も可能です。
本音を言えば、初めてやるときはちょっと緊張しますし、慣れるまでは何度かやり直すことになると思います。でも、事前にナレーションのメモを用意しておくと、格段にスムーズに進みます。
②BGM・効果音を挿入する方法
ナレーションだけでは少し味気ないというときに効果的なのが、BGMや効果音の追加です。これにより、動画全体にリズム感や雰囲気を持たせることができます。特に無音のスライドが続くと、視聴者はすぐに飽きてしまいます。
BGMを入れるには、「挿入」→「オーディオ」→「このコンピューター上のオーディオ」から音楽ファイルを追加します。そして、「オーディオツール」から「スライド全体で再生」「バックグラウンド再生」などの設定を行えば、複数スライドにまたがってBGMを流すことが可能です。
ただし、音のバランスには注意です。ナレーションよりBGMが大きいと、肝心の説明が聞き取りにくくなってしまいます。理想は、軽くBGMが流れている程度の控えめな音量です。PowerPoint上でも音量調整は可能ですが、より細かい調整をしたい場合は、事前に音楽ファイルを編集しておくのがおすすめです。
③アニメーションと画面切り替えを効果的に使う
スライドをそのまま動画にしても、淡々と進むだけでは退屈な印象になります。そこで活躍するのが、アニメーションと画面切り替えの演出です。これを上手に使うことで、視線の誘導や「動きのある伝え方」が可能になります。
アニメーションは、テキストや図形などに「出現・強調・消える」といった動きをつけられる機能です。ただし、あまりに派手すぎる動きは逆効果。視聴者が内容に集中できるよう、自然で控えめな演出を心がけることが大切です。
一方、画面切り替えの効果(トランジション)も、場面ごとのメリハリをつけるのに効果的です。ただしこちらもやりすぎ注意。すべてのスライドに異なる切り替え効果を使うと、目が疲れてしまいます。基本は「フェード」など落ち着いた効果に絞りつつ、特に印象づけたい場面だけ切り替え効果を工夫するのがベターです。
動画にするときは「見る人の立場でどう映るか?」を常に意識しておくと、編集の質がぐっと上がります。
④動画として書き出す手順(MP4形式など)
編集が終わったら、いよいよ動画として書き出します。ここで気をつけたいのは「ファイル形式」と「保存設定」です。PowerPointでは「ファイル」→「エクスポート」→「ビデオの作成」からMP4形式で出力できます。これは、ほぼすべてのデバイスで再生可能な形式なので安心です。
また、解像度も選べますが、基本的には「フルHD(1080p)」がおすすめです。プレゼン用に再生するなら720pでも十分なこともありますが、文字や図が小さい場合には高解像度の方が伝わりやすいです。
出力には数分〜十数分かかることもありますが、待っている間に他の作業をしていても大丈夫です。出力後は、必ず一度再生して内容をチェックしましょう。音声が入っているか、タイミングはずれていないか、画面が切れていないか。特に音の確認は重要です。
そして最後に一言。本格的な動画編集ソフトと比べれば物足りない部分もありますが、「PowerPointだけでここまでできるのか」と感心するはずです。気軽に動画制作を始めたい方には、これ以上ないスタート地点だと思います。
4. パワーポイントで動画編集|挿入できる便利機能
PowerPointの動画編集は「おまけ程度」と思われがちですが、実はちょっとした工夫次第で、伝わる動画にグッと進化させることができます。ポイントは、PowerPointが持っている“プレゼンテーションに特化した機能”を、動画編集にも上手に応用することです。
ここでは、意外と見落とされがちな「動画挿入に役立つ便利機能」を紹介していきます。これらを知っているだけで、動画のクオリティと視聴者の理解度は一段階アップします。
①PowerPointでのトリミング・カット機能
まず知っておきたいのが、PowerPointにある簡易的な「動画トリミング」機能です。これは、スライドに挿入した動画の前後をカットして再生範囲を指定できるというものです。フル機能の動画編集ソフトに比べればシンプルですが、不要な冒頭や終わりの部分をカットするだけでも、視聴者のストレスを減らせます。
具体的には、スライドに動画を挿入した後、動画を選択して「再生」タブにある「トリミング」ボタンをクリックします。そこで開始点と終了点を設定すれば、再生される範囲だけを残すことが可能です。
ただし、注意点もあります。カットできるのは「見せる範囲」だけで、元の動画ファイルが編集されるわけではありません。つまり、ファイルサイズは変わらず、元の映像もスライド上に残っています。不要な部分を完全に削除したい場合は、あらかじめ別の編集ソフトで処理しておく必要があります。
②外部動画の挿入方法と注意点
PowerPointでは、YouTubeなどの外部動画をスライドに挿入することもできます。これを使えば、既存の映像を活用したり、自分では撮れない映像を引用することが可能になります。やり方は簡単で、「挿入」→「ビデオ」→「オンラインビデオ」からURLを貼るだけです。
ただし、この方法には重要な落とし穴があります。それは「ネット環境に依存する」という点です。PowerPointの中に動画ファイルを埋め込むわけではなく、外部リンクとして読み込む形式のため、ネットがつながっていないと再生されません。
また、動画によっては埋め込みに対応していなかったり、再生できなくなる可能性もあります。ですので、本当に必要な映像であれば、あらかじめダウンロードし、ファイルとしてスライドに埋め込んだ方が安心です。著作権にも十分注意し、フリー素材や自作動画を使うのがベストです。
③テロップや字幕を入れる方法
ナレーションだけだと伝わりにくい部分や、聞き逃し防止のために効果的なのが「テロップ(字幕)」の挿入です。PowerPointでは、テキストボックスを活用することで簡単に字幕風の表現ができます。例えば、スライド下部にテキストを配置し、アニメーションでタイミングを合わせることで「ナレーションに合わせた表示」が可能になります。
もちろん、手動でスライドごとに調整する必要はありますが、そのぶん自由度は高めです。強調したい言葉だけ色を変えたり、背景に半透明のボックスを入れて視認性を高めたりと、工夫次第で「プロっぽい仕上がり」にすることも可能です。
注意点としては、あまり多くの文字を詰め込みすぎないこと。字幕は補足的な情報として、要点だけをわかりやすく見せるのが基本です。情報量が多いと、逆に混乱を招く可能性があるので、バランス感覚が求められます。
④視覚効果・エフェクトで魅せる演出
最後にご紹介するのは、PowerPoint特有の「視覚効果」や「エフェクト」です。特に注目すべきなのは「モーフィング」機能。これは、スライド間のオブジェクトの位置や大きさを自動的にアニメーション化する機能で、動きに流れを作ることができます。
このモーフィングを使えば、例えば図表を少しずつ変化させながら説明するような場面で、自然で見やすい動きを演出できます。スライドの切り替えが滑らかになるだけでも、視聴者の印象はずいぶん変わるものです。
また、アニメーションの組み合わせ次第で、テキストの一部だけが順に浮かび上がったり、画像にフォーカスがかかったりと、さりげない工夫で「分かりやすく、見やすい」動画が作れます。
ただし、やりすぎは禁物です。効果を詰め込みすぎると、逆にチープな印象を与えることがあります。あくまで“視聴者に伝わりやすくするための補助”として使うのが正解です。
5. パワーポイントで動画編集|完成した動画の活用方法
PowerPointで無事に動画が完成したら、そこで終わりではありません。せっかく作った動画は、誰かに「見てもらって」「伝えて」「活用して」こそ意味があります。つまり、動画の“届け方”がとても重要なのです。
実際、動画を作るよりも、共有の仕方でつまずく人の方が多いかもしれません。動画が重すぎて送れない、うまく再生できない、音が出ない…そんなトラブルを避けるには、目的に応じた共有方法と活用法を知っておく必要があります。
ここでは、完成した動画を最大限に活かすための方法と、共有時に気をつけたいコツをわかりやすく解説します。
①YouTubeへのアップロード手順
YouTubeにアップすることで、多くの人に簡単に動画を見てもらえるようになります。しかも無料。これは、社外向けのプロモーションや情報発信にぴったりです。
アップロードは、YouTubeにGoogleアカウントでログインした状態で、右上の「作成」→「動画をアップロード」を選ぶだけ。あとは、ファイルをドラッグするか指定すれば、自動的にアップが始まります。
ただし注意点もあります。動画のタイトルや説明文、サムネイルをしっかり設定しないと、見つけてもらいにくくなります。また、「公開範囲」の設定も重要。公開/限定公開/非公開の3パターンから選べるので、用途に応じて適切に設定しましょう。
特に社内資料などを誤って「公開」にしてしまうと、情報漏洩のリスクもあるため要注意です。
②社内共有・eラーニングでの活用方法
PowerPoint動画は、社内教育や業務マニュアル、研修動画など、eラーニング用途に非常に向いています。実際、社内で同じ説明を何度も繰り返す手間を省けるので、生産性も大きく向上します。
共有方法としては、社内クラウド(OneDrive、Google Drive、Dropboxなど)を使うのが手軽です。ファイルをアップロードし、共有リンクを発行するだけで全社員に配布できます。ここで重要なのは、「再生できる形式」で保存しておくこと。基本はMP4で問題ありませんが、セキュリティポリシー上、ダウンロードが制限される環境では事前確認が必要です。
また、視聴状況を把握したい場合には、社内ポータルサイトにアップしてログ取得を行ったり、Microsoft Streamのような社内向け動画プラットフォームを使う方法もおすすめです。
③PowerPointファイルと動画の管理術
動画に変換したあとは、元のPowerPointファイル(PPTX)も一緒にきちんと保管しておくことが大切です。なぜなら、あとから修正したくなることが必ずあるからです。
特に、ナレーションを入れたりアニメーションを設定したスライドは、一から作り直すのはかなり大変です。だからこそ、動画ファイルと同じフォルダ内に「元ファイル」「音声素材」「書き出し設定メモ」などをまとめて保存しておくと安心です。
ファイル名のルールも意識しましょう。「動画_2025版」「商品説明_ver3」など、後から見ても内容がわかるようにしておくと、再編集のときに役立ちます。
④再編集・再利用時のポイント
完成した動画を見返して、「あ、ここ直したいな…」ということはよくあります。そのときPowerPointの元ファイルが残っていれば、簡単に修正・再出力が可能です。
ただし注意したいのは、音声やアニメーションを多用していると、ちょっとの修正でも影響が広がりやすい点です。1スライドだけ変更したつもりが、ナレーション全体のタイミングがずれてしまうことも。ですので、修正前には必ず「どこを直すか」「どの影響があるか」をチェックするようにしましょう。
また、ナレーションやBGMだけを差し替える場合は、元の素材がどこにあるか把握しておくことが重要です。これが整理されていないと、毎回ゼロから探す羽目になります。動画の運用は「作ったら終わり」ではなく、「何度でも使いまわせる仕組み」を意識するのがポイントです。
6. パワーポイントで動画編集|動画に変換する方法は?

パワーポイントで動画を作成する方法は大きく分けて2通りあります。
1つは、いつものスライドを動画形式に変換して保存する方法。もう1つは、スライドに動画ファイルを挿入する方法です。
パワーポイントで動画を作る2つの方法は?
- スライドを動画形式に変換する作り方
- ムービーをスライドに挿入する作り方
①スライドを動画形式に変換する作り方
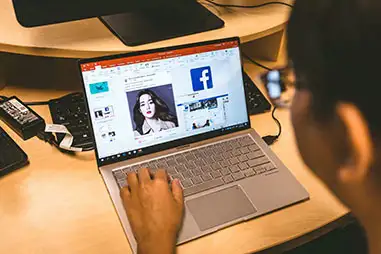
スライドをビデオ形式に変換して保存する方法は、いつも通り作ったスライドを動画形式にすることで、スライドの表示タイミングや、1枚何秒間表示されるかを設定することができます。
スライドを動画形式に変換する手順
- スライドが完成したら「ファイル」をクリック
- 「エクスポート」をクリック
- 「ビデオの作成」をクリック
- 標準(480p)、HD(720p)、フルHD(1080p)、ultra HD(4K)から好きなサイズを選ぶ
- 各スライドの所要時間(秒)を設定する。
- 全ての設定が完了したら「ビデオ作成」を押す
以上の手順でスライドを動画として、エクスポートすることができます。
動画サイズはフルHDの設定がおすすめです。
②ムービーをスライドに挿入する作り方

ムービーをスライドに挿入する方法では、スライドに動画を挿入して、動画形式で保存することで、クオリティの高い動画を作成することが可能です。
パワーポイントは、あらゆる形式のファイルに対応しているので、大体の元ファイルを使用することができます。
ムービーをスライドに挿入する作り方【手順】
- スライドを選択して「挿入」をクリック
- 「ビデオ」タブの中から「このコンピューター上のビデオ」を選択をクリック
- コンピューターに保存されている任意のファイルをクリックをクリック
以上の手順でスライドに動画を挿入することができます。
次のスライドを作って、動画を挿入していけば、様々なシーンが繋がり1本の動画になります。また、次のスライドを静止画にするなんてことも可能です。
動画ファイルの形式としてエクスポートする場合の手順は、上記で説明した手順と同じになります。
7. パワーポイントで動画編集|・まとめ
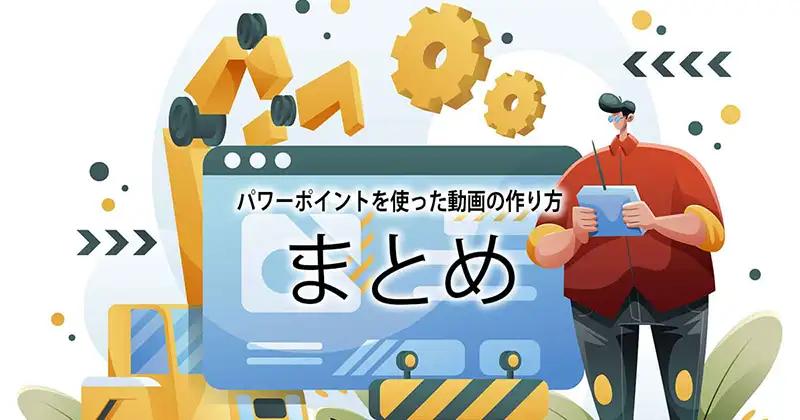
PowerPointというとプレゼン資料の印象が強いですが、少し工夫するだけで、伝わる動画コンテンツへと大変身します。
もちろん、プロ仕様の編集には敵わない部分もありますが、目的が「伝えること」であれば、PowerPointだけでも十分な仕上がりが可能です。
動画制作に一歩踏み出したいけれど、難しそうで躊躇していた方こそ、ぜひ今回紹介した方法を試してみてください。
最初の一歩は、小さくてもOK。PowerPointという身近なツールから、動画活用を始めてみましょう。
>> iMovieの文字の入れ方を完全解説|初心者も簡単にできるテキストの入れ方
今回も最後まで読んでいただき、ありがとうございました!








![Davinci Resolveで学ぶ映画風カラーグレーディングの基礎[フィルムルックに挑戦]](https://videolab.jp/wp-content/uploads/2022/11/Davinci-Resolveで学ぶ映画風カラーグレーディングの基礎フィルムルックに挑戦-1-1-767x403.webp)
がおすすめ!無料版の情報や口コミ・評判も-767x403.webp)





コメント