Lightroomの代替ソフトは?
Lightroomは写真編集の定番ツールとして人気です。が、「サブスクが高い」「機能が多すぎて難しい」と感じたことはありませんか?実は、Lightroomの代わりになる高性能な代替ソフトは他にもたくさんあります。
というわけで今回の記事では
今回の記事でわかること
- 目的別におすすめのLightroom代替ソフト
- 有料・無料・モバイル向けソフト
をわかりやすく紹介。
初心者からプロまで、それぞれのニーズに合った「あなたに最適な一台」がきっと見つかります。

執筆者
この記事は、動画制作・デザインを手がける「ワイラボ」の代表が執筆しています。普段は企画やディレクションの立場から、現場チームと連携して映像制作に関わっており、その経験から得た視点でお話ししています。
1. 自分に合う「Lightroom代替ソフト」の選び方とは?
Lightroomをやめて、代替ソフトに乗り換えたい。
でも、いざ探してみると「何を基準に選べばいいのか分からない」と感じる人も多いかも?
では、代替ソフトをどんな基準で選べばいいのか?この章では、下記の3つの視点で提案させてください。
①写真編集初心者 or 経験者
②必要な機能で選ぶ:RAW現像・レタッチ・整理
③無料 or 有料、買い切り or サブスク
①写真編集初心者 or 経験者
まず、最初に考えたいのは、「初心者か?それとも経験者か?」です。
というのも、この違いで、使いやすさも、必要機能も変わってくるから、です。
| ユーザー | 向いているソフト | 特徴・理由 |
|---|---|---|
| 初心者 | Fotor、Snapseed | 直感的な操作 ボタン一つで自動補正 覚えることが少ない |
| 経験者 | Capture One、DxO PhotoLab、darktable | RAW現像や詳細な調整が可能 Lightroom以上の自由度 |
初心者がプロ向けを選ぶと「難しすぎて無理」となります。
逆に、経験者が簡単すぎるソフトを選ぶと「物足りない」。
このミスマッチが不満の原因になります。なので、まずは自分のレベルを正直に見つめてみましょう。
②必要な機能で選ぶ:RAW現像・レタッチ・整理
次に考えたいのは、「写真編集で何を重視したいか?」という点です。
自分がどの機能をよく使うか?で、選ぶべきソフトは変わってきます。なぜなら、Lightroomの代替ソフトは、すべてのソフトが同じ機能ではないから、です。
たとえば、下記のような感じです。
| 編集スタイル | おすすめソフト | 特徴・理由 |
|---|---|---|
| 本格的なRAW現像をしたい | Capture One darktable RawTherapee | 色や明るさを細かく補正できる。 高精度でプロ向けの編集が可能 |
| SNS用に手軽に編集したい | PhotoScape X Fotor | 簡単操作で補正・フィルターが可能。 軽快にサクッと仕上げられる |
| 写真を大量に整理したい | Lightroom PhotoDirector | カタログ管理やタグ機能で大量の写真を効率よく管理できる |
何を優先するかがハッキリすると、迷わずソフトを絞り込めるようになります。
③無料 or 有料、買い切り or サブスク
最後に、多くの人が気になるのが「お金の話」です。
Lightroomはサブスクリプション(月額制)です。が、代替ソフトの中には「買い切り型」や「無料」のものもあります。
| 料金 | ソフト例 | 向いている人 |
|---|---|---|
| 無料 | darktable RawTherapee | まず試したい人・コスト重視派 |
| 買い切り | Affinity Photo Luminar Neo(選択可) | 長期的に使いたい |
| サブスク | Lightroom PhotoDirectorなど | 定期的に編集する |
自分が「どれくらい使うのか?」をしっかり見積もってから選ぶことで、コスト面でも失敗しづらくなります。
2. これが人気!有料のLightroom代替ソフト5選
Lightroomからの乗り換えで、一番気になるのは、『料金』と『使いやすさ』でしょう。
そこで、この章では、代表的なLightroomの5つの有料代替ソフトを取り上げます。それぞれの特徴や向いている人を解説します。
- Luminar Neo
- Capture One
- DxO PhotoLab
- Affinity Photo
- PhotoDirector 365
Lightroom代替ソフト【有料❶】Luminar Neo|AI補正で誰でもキレイに

Luminar Neoは、「とにかく楽にキレイに仕上げたい」という人にぴったりのソフトです。
なぜなら、AIの自動補正があるから、です。
そのため、初心者でも使いこなしやすく、見た目の変化も大きいです。
特に肌の補正や背景のぼかしなど、手作業だと時間がかかる処理もワンタッチで完了します。なので、「編集が楽しい」と感じるきっかけになるかも、です。
ただし、処理が重くなりやすいので、PCスペックには少し余裕が必要です。
買い切りとサブスク両方に対応しているのも大きな特徴。自分のスタイルに合わせて選べます。
Lightroom代替ソフト【有料❷】Capture One|プロ仕様の高精度RAW現像
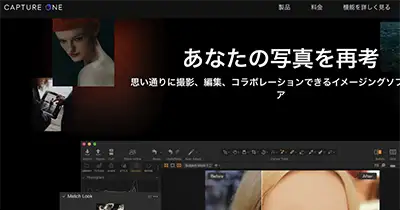
本格的な写真編集をしたいなら、Capture Oneは間違いなく候補に入ります。
プロカメラマンにも支持されており、特にRAW現像の精度は、Lightroomを超えると評価する声もあるほど、です。
というのも、色再現が非常に正確で、レンズごとの補正も細かく対応しています。また、レイヤー編集やマスクの操作も細かく設定できます。なので、作品レベルの仕上がりを目指す人にはおすすめです。
ただし、その分、操作の難易度は高め。UIも独自で、最初は戸惑うかもしれません。
また、価格も高めでサブスク制が基本です。「とことん追求したい人向け」の一本です。
Lightroom代替ソフト【有料❸】DxO PhotoLab|ノイズ除去と補正が秀逸

DxO PhotoLabは、「画質重視」の人に向いています。
特に優れているのが、ノイズ除去とレンズ補正の機能。
夜景や高感度撮影の写真でも、驚くほどクリアに仕上がります。
自動補正機能「Smart Lighting」もかなり優秀で、初期の段階でも自然な明るさに調整してくれます。
さらに、旧Google製の「Nik Collection」との連携が可能で、表現の幅が広がるのも魅力です。
一方で、UIはやや独特で慣れが必要。また、ファイル管理機能が弱め。なので、大量の写真を整理する用途にはあまり向いていません。
が、補正メインで使いたい人にはベストな選択肢です。
Lightroom代替ソフト【有料❹】Affinity Photo|買い切り型でコスパ抜群

サブスクにうんざりしている人には、Affinity Photoが断然おすすめです。
買い切り型で数千円という圧倒的コストパフォーマンスにもかかわらず、機能はプロ並み。
Photoshopにかなり近い使い勝手が特徴です。
レイヤー処理や合成、HDR編集、パノラマ作成など、できることは非常に多く、クリエイティブな作業にも向いています。
ただし、Lightroomのようなカタログ管理機能はなく、写真の整理は別のツールで行う必要があります。
また、RAW現像も可能ですが、Capture OneやDxOほどではありません。
とはいえ、「一通り何でもできる」「お金をかけずに済ませたい」という人には、最もバランスの良い選択肢と言えます。
Lightroom代替ソフト【有料❺】PhotoDirector 365|エフェクト重視の人に

PhotoDirector 365は、
- 見た目を派手にしたい」
- エフェクトやテンプレートを使いたい
という人に向き。
動画編集機能も備えており、SNSやYouTubeに投稿したい人にもピッタリです。
AI補正やアニメーションの追加など、ちょっとユニークな機能が多く、遊び感覚で写真を加工できます。
その一方で、本格的なRAW現像にはやや弱く、色補正の精度などはCapture Oneほど細かくありません。
サブスク型のみで、テンプレートや素材は定期的に更新されるので、常に新しい編集が楽しめます。
「正統派の写真編集」よりも、「楽しく魅せる」編集を求める人には向いています。
3. 無料のLightroomフリー代替ソフト4選
正直、「できればお金をかけたくない」——これは多くの人の本音でしょう。
というわけで、有料ソフトのあとは、無料ソフトのご紹介です。
この章では、人気の『無料ソフト』を4つご紹介しますね。
- darktable
- RawTherapee
- PhotoScape X
- Fotor
①darktable|無料なのに本格RAW現像

darktableは「無料でここまでできるの!?」と驚くほど、RAW現像に強いオープンソースソフトです。
Lightroomのような非破壊編集が可能です。
さらに、プロレベルの色補正やマスク処理にも対応しています。
ただし、正直なところUIはかなりクセがあります。
日本語対応はしているものの、翻訳が微妙だったり、ボタンの配置が独特だったりするため、慣れるまでに時間がかかる人も多いです。
それでも、機能だけ見れば有料ソフトに引けを取らないレベル。とくにLinuxユーザーにはありがたい存在で、無料で本格的な編集をしたい人には最有力の選択肢です。
②RawTherapee|色補正とマスキングが強力

RawTherapeeもdarktable同様、無料で高機能なRAW現像ソフトです。
特に色補正の自由度と、細かいパラメータ設定が強みです。
なので、自分好みに仕上げたい人には向いています。
逆に言えば、初心者にはややハードルが高いソフトです。
UIも情報量が多く、用語も専門的なものが並ぶので、何をどう操作すればいいか最初は迷うことが多いです。
とはいえ、慣れてくれば自分だけの編集スタイルが確立できます。無料だからこそ気軽に試せるというのも大きな魅力です。コスパ重視かつこだわり派の人に向いています。
③PhotoScape X|バッチ処理・GIF作成もOK

PhotoScape Xは、操作も直感的で、初心者でもすぐに扱える点が魅力。
- 基本的な明るさ
- 色調補正
- コラージュ
- GIFアニメ作成
- スクリーンショット撮影
など、日常使いに欲しい機能がそろっています。
そういう意味で、「編集はしたいけど、そこまでガチじゃなくていい」人向けのソフトといえます。
ただし、本格的なRAW現像やプロ向けの補正機能には限界があります。Lightroomレベルの細かな編集をしたい人には物足りないかもしれません。
でも、「サッと写真を加工してSNSにアップしたい」という使い方なら十分すぎる性能です。さらに、WindowsでもMacでも動くのも便利なポイントです。
④Fotor|SNS用にすぐ仕上げたい人向け

Fotorは、スマホアプリでもおなじみの写真編集ツール。
PC版でもサクッと補正したい人に最適です。
ワンクリックで補正やフィルターを適用できるため、「とにかく早く、簡単に」が叶います。
有料版もあります。が、無料でも基本的な編集機能は揃っています。
ただし、RAW編集やレイヤー、マスキングといった高度な作業はできないため、やはり簡易編集向けです。
特にSNSで映える写真を作りたい人、ちょっとした見た目の調整をしたいだけの人には、ストレスなく使える優良ツールです。
4. モバイル派におすすめの写真編集アプリ3選
最近はスマホだけで完結する写真編集ニーズが急増しています。
Lightroomの代替ソフトを探している人の中にも、「パソコンを使うのが面倒」「スマホでサクッと編集したい」というモバイル派は多いのではないでしょうか?
そこで、この章では、実際に人気が高く、使いやすさにも定評があるアプリを3つご紹介します。
- Snapseed
- Adobe Photoshop Express
- Prisma
①Snapseed|Google製で高機能&直感操作
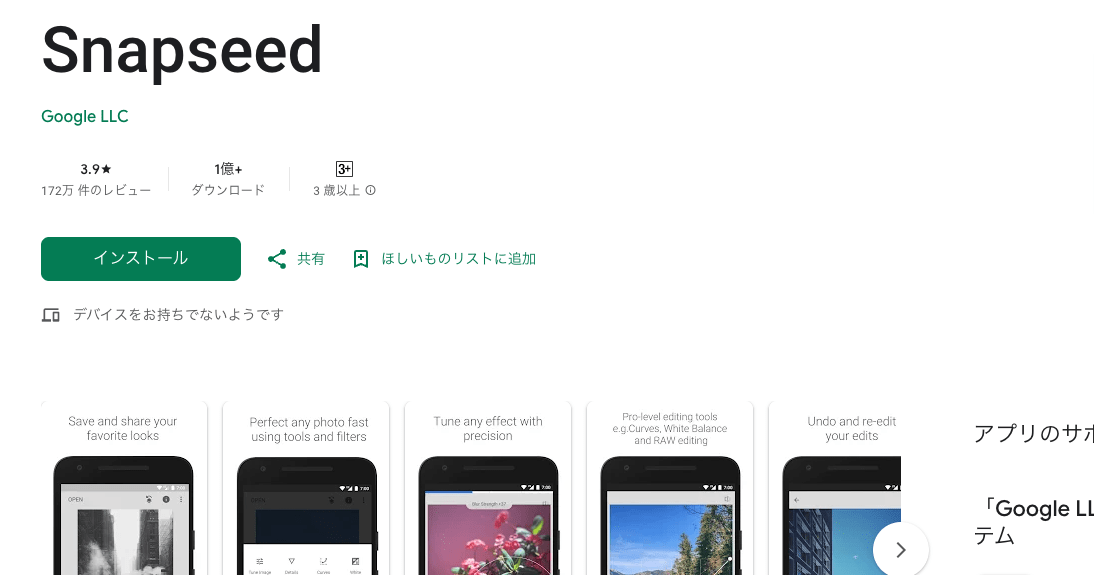
Snapseedは、Googleが提供している無料の写真編集アプリです。
とにかく直感的で使いやすく、それでいて機能も本格派。
明るさ・コントラスト・色調整といった基本機能。さらにブラシツールや部分補正などの高度な編集もできます。
一番の強みは、「誰でもすぐに使えるのに、細かい編集もできる」という絶妙なバランス。
フィルターも多彩で、どれも派手すぎず自然な仕上がりです。SNS用の写真編集にはちょうど良いです。
ただし、レイヤー機能はなく、プロユースの複雑な編集には向きません。でも、無料でこれだけ使えるなら十分すぎるほどです。
②Adobe Photoshop Express|操作簡単で安心
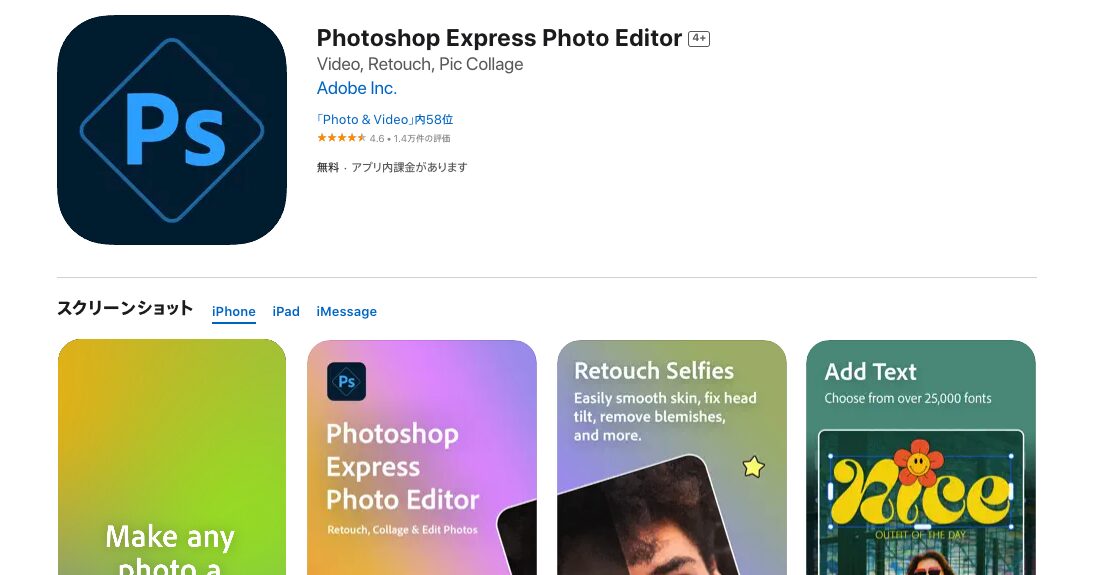
Photoshopのライト版とも言える「Adobe Photoshop Express」。
Adobe公式の安心感があるアプリです。
基本的な補正はもちろん、フィルターや枠、テキスト追加などの装飾機能が充実しています。
Lightroomを使っていた人にとっては、操作感が似ている点も魅力。
クラウド同期が可能なので、PCとの連携もスムーズです。「PCではLightroom、スマホではExpress」という使い分けもアリです。
ただし、細かいRAW現像や複雑なレタッチはできません。あくまで「手軽に補正して、すぐ共有したい人」向けのアプリです。
③Prisma|アート風に仕上げたい人に最適
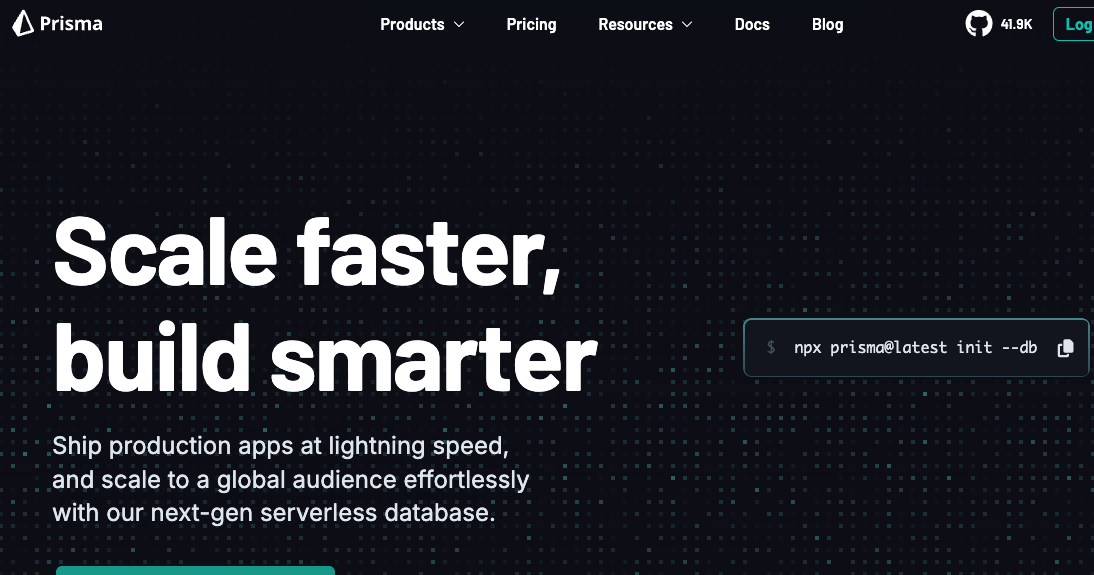
Prismaは、ちょっと毛色の違うアプリ。「写真をアートに変える」ことに特化しています。なので
- 普通の補正では物足りない
- インスタ映えするユニークな写真にしたい
という人にはピッタリ。
AIを使って、写真をまるで絵画のようなスタイルに変換してくれるのが特徴です。
そのため、アート系フィルターの数も多く、仕上がりは驚くほど多彩です。
ただし、自然な補正や本格的な編集を求める人には向いていません。
「遊び感覚で写真を楽しみたい」人にとっては、編集の幅が広がる楽しいアプリです。
5. RAW現像に使えるLightroomの代替ソフト5選【無料もあり】

LAW現像ができるソフトは、Lightroomのほかにもあります。
ここでは、無料で使えるソフトも含めて5つご紹介します。
- RawTherapee(ロウセラピー)/無料
- Capture One(キャプチャーワン)/買い切り
- Luminar NEO(ルミナーネオ)/買い切り
- PhotoDirector(フォトディレクター)/買い切り
- SILKYPIX(シルキーピックス)/買い切り
①RawTherapee(ロウセラピー)/無料
②Capture One(キャプチャーワン)/買い切り
③Luminar NEO(ルミナーネオ)/買い切り
④ PhotoDirector(フォトディレクター)/買い切り
⑤SILKYPIX(シルキーピックス)/買い切り
6. Lightroomから乗り換える前にチェックすべきポイント
Lightroomから他のソフトへ移行する。
乗り換えを決める前に、「何が変わるのか?」「どこで困るのか?」を知っておくことはとても重要です。
ここでは、移行前に必ず確認しておきたいポイントを、率直にお伝えします。
①データ移行はスムーズ?Lightroomカタログとの互換性
まず最初にぶつかる壁が、Lightroom特有の「カタログ」です。
Lightroomでは、写真そのものだけでなく、編集履歴・評価・キーワードなど、すべての情報をこのカタログに記録しています。
しかし、ほとんどの代替ソフトはこのカタログ形式を引き継げません。つまり、他のソフトに乗り換えると、星評価やキーワード、コレクションは消えると考えたほうがいいです。
Rawファイルそのものは移せます。が、編集内容(現像設定)は再調整になる可能性が高いです。もし大量の写真を管理しているなら、最初は「一部だけ試す」形で、段階的に移行するのがおすすめです。
②操作の慣れやすさ:UIや作業効率に注目
次に大事なのは「操作性」です。
Lightroomに慣れている人ほど、他のソフトを使ったときに「どこに何があるのか分からない」と感じがちです。
これは、UI(ユーザーインターフェース)の違いによるものです。
たとえば、
| ソフト名 | UIの特徴 | 習得難易度 | 向いている人 |
|---|---|---|---|
| Capture One | 多機能で細かく設定できるが複雑 | 中〜高 | プロ志向、細かい調整を重視する人 |
| Luminar Neo | シンプルで直感的なインターフェース | 低〜中 | 編集初心者、時短で仕上げたい人 |
です。
なので、編集だけでなく、写真の読み込み、エクスポート、保存。といった「一連の流れ」が自分のやり方に合っているかも重要です。
③機能の違い:代替ソフトの強みと弱み
「Lightroomと同じことができるか?」と考えるのではなく、「Lightroomでできなかったことが、他のソフトでできるか?」という視点も大事です。
たとえば、LuminarはAI補正で編集が時短できます。また、DxO PhotoLabはノイズ除去やレンズ補正が圧倒的に優秀です。逆に、カタログ管理やスマートコレクションのような機能は、Lightroomが最も強い部分かもしれません。
以下に代表的な違いを整理しました。
| ソフト名 | 強み | 弱み |
|---|---|---|
| Lightroom | 管理機能が強力、クラウド連携も◎ | サブスク制、価格が高め |
| Luminar Neo | AI補正が簡単、UIがシンプル | 編集履歴が浅く、カタログ機能が弱い |
| Capture One | RAW現像が高精度、レイヤーも使える | UIが複雑、価格が高い |
| Affinity Photo | 買い切り型で安い、レイヤー編集も対応 | 写真整理機能がない |
| darktable | 無料で高機能、RAW補正が細かくできる | 操作が難解、日本語表記が微妙 |
それぞれのソフトには、かならず「得意・不得意」があります。
なので、自分にとって「何が必要で、何が不要か」をしっかり見極めて、乗り換えしましょう。
7. Lightroom代替ソフトおすすめ9選|まとめ
Lightroomに代わる写真編集ソフトは、無料でも十分使えるものから、プロ仕様の高精度なものまで幅広く存在します。
「サブスクをやめたい」「もっと自分に合ったUIがいい」「スマホだけで編集したい」——そう感じたら、今が乗り換え時かもしれません。
ぜひこの記事を参考に、自分にぴったりの編集ソフトを見つけて、もっと自由に、もっと楽しく写真編集を楽しんでくださいね。
>> Photoshopとフォトプランの違いは?フォトプランがお得な理由も
今回も最後まで読んでいただいて、ありがとうございます!


.webp)
.webp)
.webp)
.webp)
.webp)

とPhotoshopの違いは【写真編集ソフト比較】400.webp)

とは?Lightroomとの違いと魅力。プロカメラマンが徹底解説400.webp)


の価格徹底ガイド!最適なプランとお得な購入方法-767x403.webp)





