結論から言えば、MacBookで、動画編集は十分可能。
その理由は、2020年以降に搭載された『M』シリーズのプロセッサーにより、それまでのIntel社製に比べ、MacBook Proの処理能力を格段に上げたから、です。
そこで今回の記事は
●MacBookでも動画編集は可能か?
●どんなスペックがあればより快適か?
などをお伝えする記事です。
どうぞ最後までご高覧ください。
MacBookの動画編集スペックは問題なし!その理由は?

(1)IntelのCPU搭載Macと比較して格段にスピードUP
(2)iGPUの性能の向上
(3)伝達能力の向上
ひとつずつ見ていきましょう。
(1)IntelのCPU搭載Macと比較して格段にスピードUP
MacBook Proで動画編集が可能な理由として、まず、CPU性能の向上が挙げられます。
以前のMacBook Pro 16インチモデルは、Intel社製のCore i9モデルが採用されていて、もちろん、それでも十分な処理能力があり、良いCPUでした。
が、M1、M2モデルでは、Intel Core9をはるかに凌駕する演算速度をもっています。
下記はM1とIntel Core9の比較。シングルコアでは、若干Core9の方が優勢だが、マルチコアになると、その差は歴然になる。
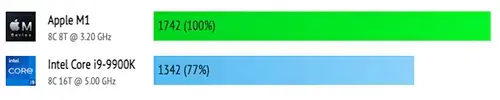
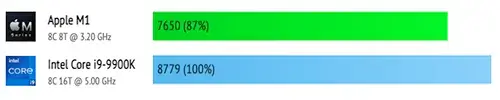

M1でもこの数値

はい。なので、その上の『M2』や『M1PRO』『M1MAX』『M1ULTRA』はさらに性能が上です
(2)iGPUの性能の向上
さらに動画編集に大切なグラフィック性能もパフォーマンスが上がっています。
こちらは、グラフィックの処理を担うiGPU(内臓されている)の比較。IntelCore i9を圧倒しています。
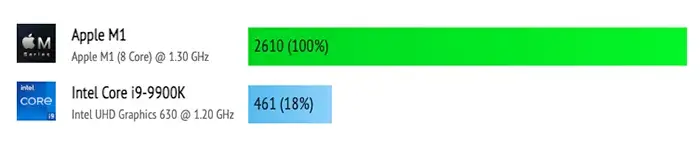
(3)伝達能力の向上
この記事を執筆するにあたり、ウェブや誌上だけの情報だけでは弱いと感じたので、秋葉原の電気店でも取材をしました。実際にパソコン売り場に言って「何が違うんですか?」と質問しました。
店員さんが面白いことを言っていましたので、紹介します。
これまでは、頭はIntel、体はAppleだったのが、すべて自前になったことで、処理伝達能力が格段に上がったんですよ
とのこと。
実際に、数字上でも圧倒的に速くなっており、分かりやすい例えです。
MacBook Proの全ラインナップ|おすすめは?

現在Appleから販売されているMacBookのラインナップは、13インチ、14インチ、16インチ、MacBook Airの4種類。
これに、メモリやストレージをカスタマイズするバリエーションがあります。
動画編集では、一般的にデスクトップパソコンの方が有利と考えられています。が、2020年以降のM1チップ搭載のMacBook Proは、デスクトップと比べても、遜色のない快適な動画編集作業が可能です。
MacBook Pro 全ラインナップは?(2022.12.15現在)
2022.12.15現在のMacBook Proのラインナップは下記の写真の通りです。
●13インチ
●14インチ
●16インチ
●M2
●M1 PRO
●M1 MAX(M1 ULTRAはMacBook未搭載)

13インチ、14インチ、16インチの3つの画面サイズと、Mシリーズのチップ、メモリとストレージで金額が変わります。
Mシリーズのプロセッサーの種類と金額を整理
| モニター | 13inch | 14inch | 16inch | ||||
| チップ |  |  |  |  |  |  |  |
| CPU コア数 | 8 | 8 | 8 | 10 | 10 | 16 | 16 |
| GPU コア数 | 10 | 10 | 14 | 16 | 16 | 16 | 32 |
| メモリ 標準 | 8GB | 8GB | 16GB | 16GB | 16GB | 16GB | 32GB |
| ストレージ (SSD) | 256GB | 512GB | 512GB | 1TB | 512GB | 1TB | 1TB |
| Neural Engine | 16 | 16 | 16 | 16 | 16 | 16 | 16 |
| 金額 | 178,800円 | 206,800円 | 274,800円 | 344,800円 | 338,800円 | 366,800円 | 478,800円 |
M1 MAXを2つ繋げたAppleの最強チップ『M1 ULTRA』は、MacBookではまだ未搭載。
が、近日中に、MacBook Proに搭載したモデルが発売されるでしょう。
ただし、現在搭載されている、Mac StudioやMac Proの金額から予想すると、16インチM1 MAXモデルの倍の値段になる可能性もあります。
結論!じゃあ動画編集にはどのMacBook Proがオススメ?
じゃあ、動画編集にオススメのMacBook Proはどれ?ということですが、ハッキリ言って、一番小さい13インチモデルでも可能です。(ただし、メモリは32MB以上推奨!)
以前は、性能的にモニターのインチ数が大きいほど、性能がよかった時代がありました。
が、一番廉価版の13インチモデルでさえ、すでにM2チップを搭載中。動画編集にも十分耐えられる性能です。
●画面が大きい方が動画編集しやすい。
●CPUとGPUのコア数が大きく、性能が良い
●ストレージも大きく安心
●画面は小さく作業性が心配。が、性能に問題なし
●あとから外付けモニターやストレージを追加で解決
●M1/M2でも、十分に動画編集は可能(体験済み)
13インチモデルを選択した際に、一番心配なのは、メモリとストレージです。が、購入時にカスタマイズができるので、安いモデルを買っておいて、その分、増設というのが、現実的な選択でしょう。
画面が小ささは、中古の外付けモニターを買って来れば済むこと。
でも、メモリの増設だけは、購入時しかできません。なので、予算の許す限り増設しておくことをオススメします。
MacBookで動画編集。より快適に作業するには?

では、ここからは、より快適に作業をするために、「可能なら揃えたい」MacBook Proのスペックをご紹介します。
チェックポイントは、下記5つです。
(2)十分な性能の『M2』『M1 PRO』『M1 MAX』チップ
(3)メモリは16GB以上がおすすめ(4K動画メインなら32GBあると快適)
(4)ストレージ容量は目的や好みによって選ぶ(外付けSSD/HDDとの併用もあり)
(5)M2やM1PROをM1MAXにアップグレード
以下、それぞれのポイントについて、詳しく解説します。
(1)画面は大きい方が動画編集が楽

動画編集でも、作業スペースは大きいに越したことはありません。
もちろん、13インチでも動画編集はできます。でも、動画編集をしながら、Photoshopを使ったり、メールを見たりなど、画面を切り替えたりするときに、ちょっと面倒。
なので、できれば大きい方が、いろいろな作業を並行してやらないといけない実作業時には、楽です。
(2)十分な性能の『M2』『M1 PRO』『M1 MAX』チップ
長らくIntel製CPUが搭載されていたMacBookですが、Apple独自開発のMシリーズチップが搭載されました。
最初にM1チップと、IntelCore9の比較をお見せしましたが、その時点でもかなり優秀。
現在、13インチのMacBook Proでも、その上のM2。なので、YouTube用の動画編集といった目的なら、十分対応できます。
M1 < M2 < M1 PRO < M1 MAX < M1 ULTRA
よりプロ仕様の『M1 MAX』搭載のMacBook Proは、もちろんスゴい。けど、その分、高いです。
(3)メモリは16GB以上がおすすめ(4K動画メインなら32GBあると快適)

動画編集におすすめのメモリ容量は、16GB以上です。
動画編集は高負荷な作業。8GBのメモリでは、カクカクしたり止まったりするトラブルが出ます
2022年モデルのMacBook Proは、基本のメモリ容量が8〜32GB。
4K動画も扱うなら、さらに高負荷がかかるので、可能な限り増設しましょう。
▼標準が8GBの場合
| 16GBへ | +28,000円 |
| 24GBへ | +56,000円 |
▼標準が16GMの場合
| 32GBへ | +56,000円 |
▼M1 MAXにUpgrade
| 64GBへ | +112,000円 |
▼標準が16 or 32GBの場合
| 32GBへ | +56,000円 |
▼M1 MAXにUpgrade
| 64GBへ | +112,000円 |
(4)ストレージ容量は目的によって選ぶ(外付けSSD/HDDとの併用もあり)

ストレージ容量は、購入時に、1TB、2TB、4TB、8TBのオプションを選ぶことができます。
ストレージ容量については、目的や好みによって選んでください。
| 512GBへ | +28,000円 |
| 1TBへ | +56,000円 |
| 2TBへ | +112,000円 |
| 1TBへ | +28,000円 |
| 2TBへ | +84,000円 |
| 4TBへ | +168,000円 |
| 8TBへ | +336,000円 |
| 1TBへ | +28,000円 |
| 2TBへ | +84,000円 |
| 4TBへ | +168,000円 |
| 8TBへ | +336,000円 |
動画編集は、すぐにデータ量が増えます。なので、必ず、外付けハードディスク(SSD/HDD)との併用しましょう。。
13インチのMacBook Proなら、ストレージ容量は基本の512GBにして、動画素材は別途購入した外付けハードディスク(SSD/HDD)に保存すれば、購入費用はより安上がりになります。
(5)M2やM1PROをM1MAXにアップグレード

13インチモデルは、プロセッサーをグレードアップすることができません。
が、14インチと16インチのMacBook Proは、M1PROチップを最上位のM1MAXにグレードアップすることができます。
できません。
| 10コアCPU、14コアGPU、16コアNeural Engine搭載Apple M1 Pro | +28,000円 |
| 10コアCPU、16コアGPU、16コアNeural Engine搭載Apple M1 Pro | +42,000円 |
| 10コアCPU、24コアGPU、16コアNeural Engine搭載Apple M1 Max | +70,000円 |
| 10コアCPU、32コアGPU、16コアNeural Engine搭載Apple M1 Max | +98,000円 |
| 10コアCPU、24コアGPU、16コアNeural Engine搭載Apple M1 Max | +28,000円 |
| 10コアCPU、32コアGPU、16コアNeural Engine搭載Apple M1 Max | +56,000円 |
| 10コアCPU、24コアGPU、16コアNeural Engine搭載Apple M1 Max | +28,000円 |
| 10コアCPU、32コアGPU、16コアNeural Engine搭載Apple M1 Max | +56,000円 |
お手頃価格のMacBook Airと13インチMacBook Proを検証

MacBook Pro 2022年モデルについてご紹介しましたが、最も安い13インチモデルでも178,800円という価格です。

予算がないと手が出しづらい人もいるよね?

はい。なので、よりお手頃価格のMacBook Airについても検証してみますね
●MacBook AirとMacBook Pro13インチのスペックを確認
●スペック不足は動作の軽い動画編集ソフトで解消する
こちらも一つずつ、確認してみましょう。
●MacBook Airと13インチMacBook Proのスペックを確認
MacBook Airと13インチMacBook Pro(両方モニターサイズは約13インチ)のスペックを確認します。
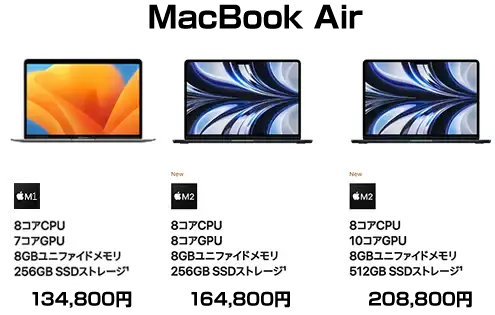 |  | ||||
| MacBook Air① | MacBook Air② | MacBook Air③ | MacBook13インチ① | MacBook13インチ② | |
| CPU | M1(8コア) | M2(8コア) | M2(8コア) | M2(8コア) | M2(8コア) |
| GPU | 7コア | 8コア(最大10) | 10コア | 10コア | 10コア |
| メモリ | 8GB (最大16=+28,000円) | 8GB(最大24) (最大24=+56,000円) | 8GB(最大24) (最大24=+56,000円) | 8GB(最大24) (最大24=+56,000円) | 8GB(最大24) (最大24=+56,000円) |
| ストレージ | 256GB(最大2TB) | 512TB(最大2TB) | 512TB(最大2TB) | 256GB(最大2TB) | 512TB(最大2TB) |
| 価格 | 134,800円 | 164,800円 | 208,800円 | 178,800円 | 206,800円 |
最新のMacBook Proと大きく異なるのは、CPUです。
MacBook Airの最安モデルは、CPUがM1。GPUのコア数も7コアで、最大メモリ数も16GBとちょっともの足りません。
が、CPUやGPUなどの基本性能は、何世代か前のパソコンと比べると、決して『ダメな性能』ではなく、むしろ格段に性能UPしています。
結論として、もし、MacBook Airで動画編集をするなら、下記の条件を満たせばOKです。
●メモリを16GB以上への増設は必須
●ストレージもできれば増やす
●長尺な動画編集はしない
●動作の軽い動画編集ソフトを使う
つまり、趣味レベルでする動画編集であれば、問題ないということ
MacBook Airは、ファンが付いていないので、長時間の高負荷作業には向かないと思うから、です。
●スペック不足は動作の軽い動画編集ソフトで解消する

そこで、MacBook Airでの動画編集では、動画さの軽い動画編集ソフトが必要。
では、どんな動画編集ソフトなら良いのか?というと、下記の3点です。
●iMovie=無料
●VideoProc Vlogger(ビデオプロック ブラッガー)=無料
Final Cut Pro
まず最初におすすめする動画編集ソフトは「Final Cut Pro X」です。
その理由は、Apple純正の動画編集ソフトのため、Mac専用に最適化されているから、です。動作も軽くプリセットも豊富なので、初心者だけでなく本格的な動画編集にも最適です。
|
プロ向き動画編集ソフト 無料版/有料版
| おすすめポイント | デメリット | 値段 | レベル |
|---|---|---|---|---|
| ●買い切り版なので、一度の購入で済む ●直感的な操作感で使いやすく、初心者〜中級者にも使える | ●VFXやアニメーションなどの視覚効果に特化した動画編集は難しい。 | 有料版= 40,480円 (買い切り) | 初中級 〜中級 | |
| Final Cut Proは、Apple社が開発したMac専用の動画編集ソフト。Mac製品らしく、インターフェイスが優れており、直感的に操作できて使いやすい動画編集ソフト。
動画編集ソフトとしては、Adobe Premiere Proと並ぶ、2大動画編集ソフト。クリエイターやユーチューバーなど世界中に多くのユーザーがいます。 | ||||
iMovie
いきなり有料ソフトは気が引ける方には「iMovie」がおすすめです。
iMovieは、Final Cut Pro Xの下位互換的位置づけの動画編集ソフトで、こちらもMac専用のため動作も軽いです。
|
Macの動画編集ソフト 完全無料・ロゴなし・時間制限なし | おすすめポイント | デメリット | 値段 | レベル |
|---|---|---|---|---|
| ●操作がしやすい ●Macの他の純正ソフトと連携がしやすい。 ●入門用として最適 | ●字幕の表示位置の変更ができない ●2つ以上の音楽を重ねられない | 無料 | 初心者 | |
| Macintoshに標準搭載されているApple社開発の無料動画編集ソフト。テロップを自由な位置に入れらないのが難点。ただ、動画編集をとても楽にしてくれる使いやすさは、難点を補うだけの魅力がある。
短いSNS動画を作るには最適。 | ||||
いきなり有料ソフトは気が引ける方には「iMovie」がおすすめです。iMovieは、Final Cut Pro Xの下位互換的位置づけの動画編集ソフトで、こちらもMac専用のため動作も軽いです。
③ VideoProc Vlogger
最後の「VideoProc Vlogger」は、Mac専用ソフトではありません。
が、動作がとても軽く、使い勝手も当編集部でも評価の高いソフトです。
しかも無料。初心者の方が基礎的な部分を学ぶためには、最適なソフトです。
|
ロゴなし動画編集ソフト 無料版
| 編集レベル | 対応OS | ファイル形式 | 4K |
|---|---|---|---|---|
| 初心者 | Win・Mac | MP4,MOV,FLV, MKV,MP3,AACなど | ○ | |
| ●マルチ編集ができるなど、編集機能が充実 ●エフェクト機能が充実 ●字幕編集もエッジやシャドーが付けられる ●PCのスペックが低くても使える ●軽くて高画質な「HFVC(H.265)」のコーデックにも対応。Web動画にも最適 ●エフェクトをかけた後もレンダリングなしで確認できる | ||||
>>Macの動画編集ソフト6選|編集レベル別の失敗しないおすすめソフトは?
低スペックMacでの動画編集時の5つの注意点

新しいパソコンに買い換えれば良いけど、以前から使っているMacbookのスペックのまま動画編集をするのであれば、少し工夫が必要です。それは、
●動画素材のファイル容量を軽くする
●エフェクトを控えめにする
●画質はHD(720p)くらいまでにする
●レンダリングファイルを削除する
です。一つずつ確認しましょう。
●20分以上になる長尺の動画編集は避ける
20分以上の長い完成尺の動画は、避けた方が無難です。

撮影した動画素材も多くなるし、データが重たいよね?

そうなんです。CPUやメモリ以外にも、HDやSSDなどのストレージにも負担がかかるんです
収録時間の長い動画編集は避けた方が、作業が快適です。
●動画素材のファイル容量を軽くする
動画編集で扱うファイルの容量を小さくします。
動画素材や動画自体のファイルは、大きくても720pくらいのHD画質がおすすめです。
●エフェクトを控えめにする
動画に特殊効果を付けるエフェクトも負荷がかかりやすいため、控えめにしましょう。
●画質はHD(720p)くらいに抑える
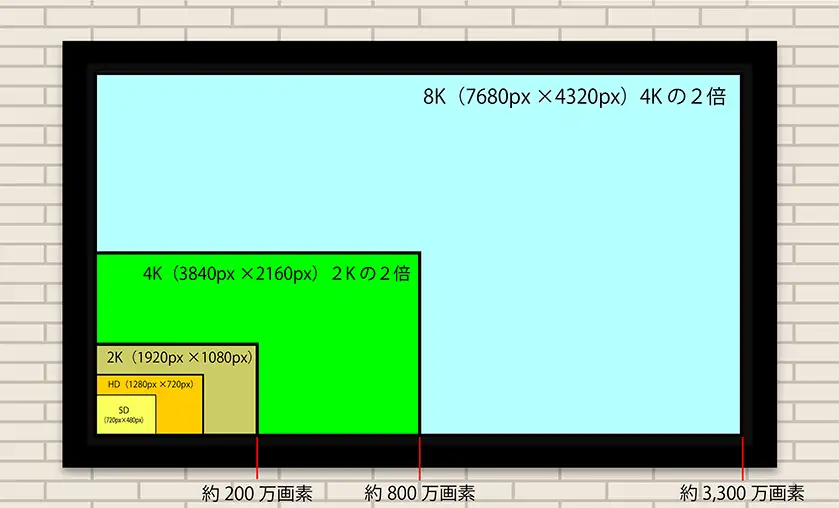

画質はキレイにしたいけど、重くなるよね?

はい。データ量は倍以上になっていくので、CPUやメモリの負担は重いです
結果、パソコンの動作も重くなるので、できれば、画質はHD(720P)程度にするのがオススメです。
●レンダリングファイルを削除する
また、レンダリングファイルの削除をこまめにする必要がなります。

レンダリングファイルってなに?

動画のバックアップデータのようなファイルです
動画編集ソフトの中には、レンダリングファイルという動画のバックアップデータのようなファイルを生成しています。
レンダリングファイルはMacBookのストレージを使うため、容量を圧迫して動作を重くなるからです。
MacBook Proを使った動画編集で副業を目指せ
せっかく動画編集するなら、YouTubeだけじゃなく、副業でも稼げたらいいですよね?
というわけで、ここでは、副業収入を目指す人が進むベンチマークお伝えします。
最初に作ったものが一番下手。まずはひとつ作ろう
最初に作ったものが一番下手な作品である。ということを覚えておきましょう。
なので、まずは作ってみること。なんでも良いので!
気楽に作って、本数を重ねるのが、動画編集をずっと続けていかれるかのポイントなのです。
ポートフォリオを積み上げる=スキルがUP
●見た目のセンスばかりを気にしたサイトになっている
●過去の実績や結果をポートフォリオに載せただけにしている
●仲間内からの好反応だけで、ウキウキしている
こちらの記事で詳しくお伝えしています。
【発注者が伝授】受注したい人に抑えて欲しいポイント
お伝えしたい基準は下記の通りです。
(2)使用フォントは?
(3)BGMや効果音は?
(4)字幕・テロップの演出は?
こちらの記事で詳しくお伝えしています。
Macbook で動画編集はきつい?まとめ

快適な動画編集を行うには、最新型の『M1 PRO』『M1 MAX』『M2』チップ搭載の2021年以降に発売されたモデルがおすすめです。
4K動画を扱う場合は、MacBook Pro 14インチモデル以上のスペックが必要です。
まとめると
(1)IntelのCPU搭載Macと比較して格段にスピードUP
(2)iGPUの性能の向上
(3)伝達能力の向上
●14インチMacBook Pro →おすすめ
●16インチMacBook Pro →おすすめ
●MacBook Air
(2)十分な性能の『M2』『M1 PRO』『M1 MAX』チップ
(3)メモリは16GB以上がおすすめ(4K動画メインなら32GBあると快適)
(4)ストレージ容量は目的や好みによって選ぶ(外付けSSD/HDDとの併用もあり)
(5)M2やM1PROをM1MAXにアップグレード
●MacBook AirとMacBook Pro13インチのスペックを確認
●スペック不足は動作の軽い動画編集ソフトで解消する
●ストレージもできれば増やす
●長尺な動画編集はしない
●動作の軽い動画編集ソフトを使う
●iMovie=無料
●VideoProc Vlogger(ビデオプロック ブラッガー)=無料
●動画素材のファイル容量を軽くする
●エフェクトを控えめにする
●画質はHD(720p)くらいまでにする
●レンダリングファイルを削除する
今回も最後まで読んでいただいて、ありがとうございます。




![Davinci Resolveで学ぶ映画風カラーグレーディングの基礎[フィルムルックに挑戦]](https://videolab.jp/wp-content/uploads/2022/11/Davinci-Resolveで学ぶ映画風カラーグレーディングの基礎フィルムルックに挑戦-1-1-767x403.webp)

がおすすめ!無料版の情報や口コミ・評判も-767x403.webp)




コメント