Premiere Proで動画のテロップを入れるための定番テクニックをご紹介します。
②表情をアップや白黒にする
③テロップで言葉を強調する
④音量を調整する
2回目となる今回は、③の定番テクニック・テロップ編と題して、テロップの基本テクニックをご紹介します。
Premiere Pro 定番テクニック③「テロップで言葉を強調する」
今回も、Premiere Proの定番テクニック集の記事をまとめた動画をご用意しました。
動画を見ながら、記事を読んでいただけると、より理解が深まります。ぜひ、ご高覧ください。
3つめの定番テクニックは「テロップで言葉を強調する」です。使用する動画ソフトは、Adobe Premiere Proです。
Premiere Proでテロップを入力
ツールパレットから『T』を選択して、映像をクリックすると、文字入力できるようになります。

ポインターを映像上でクリックします。すると、入力したテロップの位置を動かせるので、適切な位置に調整してください。


●タイムライン左端のツールパレットから「T」を選んで文字入力に切り替える
●ポインターを映像に合わせてクリックすると直接文字入力できる
●テロップを入力したら選択ツールに戻す
●テロップをクリックして位置を調整する
テロップにデザインを加える
Premiere Proのメニュー「ウィンドウ」から、「エッセンシャルグラフィックス」を選択します。
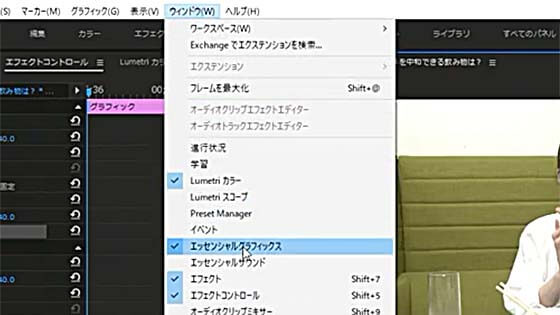
エッセンシャルグラフィックスパネルの上部に「T」と入力したテロップ(この場合は「次、マヨネーズいきます」)が表示されますので、これをクリックしてブラックからグレーに切り替えます。


エッセンシャルグラフィックスパネルの「テキスト」の項目から、好きなフォントをフォントを選びましょう。

エッセンシャルグラフィックスパネルの下部にある「アピアランス」の項目で、フォントの色やエッジを加工します。
動画の編集ディレクションとして、動画のイメージ合わせたフォントと色を選択しておきましょう。
●エッセンシャルグラフィックスパネルからテロップを選択し、編集可能にする
●エッセンシャルグラフィックスパネルの中部にある「テキスト」から好みのフォントを選ぶ
●エッセンシャルグラフィックスパネルの下部の「アピアランス」で色やエッジを加工する
テロップは最初の1枚が肝心
テロップのフォント、色やエッジのデザインができたら、その「最初の1枚が肝心」です。

入力したテロップをコピーして使用すると文字数によって、左に寄っていたり、左右のバランスが取れていない状態になります。
そこで、最初の1枚に「センタリング」という作業をしておきます。

エッセンシャルグラフィックスパネルの「テキスト」の項目にあるフォントサイズ調整の下に、横線が何本もあるアイコンが、並んでいるのを確認してください。
このアイコンは文字列の配置を指定しています。センタリングには、中央の「中央揃え」アイコンをクリックします。

作業手順によって、テロップが左右に寄ってしまう場合もあります。その場合は、エッセンシャルグラフィックスパネルの「整列と変形」項目から、上記の指定アイコンを選びます。

センタリングができると、この後に異なる文字数のテロップを入力しても、自動的に左右中央に配置されるようになります。
●エッセンシャルグラフィックスパネルの「テキスト」の項目にあるフォントサイズ調整の下に、横線が何本もあるアイコンが3つ並んでいるのを確認する
●3つのアイコンから中央のセンタリング(中央揃え)を選ぶ
●さらに「テキスト」と「整列と変形」のテロップ配置アイコンをクリックすると、中央に配置できる
テロップを追加する
Premiere Proでテロップを追加するには、2つの方法があります。最初のテロップをコピーする方法と、テロップのひな形を保存してコピーする方法です。
(2)テロップのひな形を保存してコピー
それぞれ見ていきましょう。
(1)最初のテロップをコピーする
1つめは、最初に作ったテロップをコピーする方法です。
タイムラインから最初に作ったテロップのクリップを選択します。そして、Alt(macはOption)キーを押しながら、横方向にドラッグします。

すると、同じテロップが生成されるので、このテロップの文字だけを新しいものに入力し直しましょう。
プログラムウィンドウの映像からテロップをダブルクリックすると、文字が変更できます。

先ほどセンタリングしてあるので、テロップは自動的に中央に配置されているのが確認できます。
●コピーするには最初のテロップのクリップを選択してAlt(macはOption)キーを押しながら横方向にドラッグする
●コピーしたクリップの文字を変更することで、別のテロップが作成できる
(2)テロップのひな形を保存してコピー
2つめの方法は、参照タブからドラッグ&ドロップする方法です。まずはひな形を作ります。
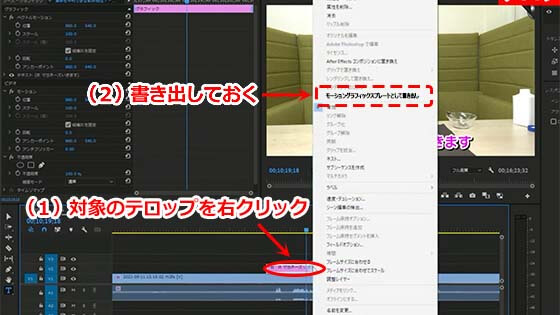
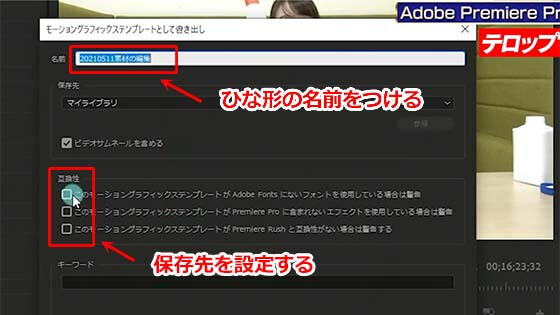
タイムラインにある、最初に作ったテロップのクリップを選択します。右クリックして「モーショングラフィックステンプレートで書き出し」を選ぶと、パネルが表示されます。
テロップのひな形を書き出す場所を指定できるので、ファイルが扱いやすいライブラリを選択します。今回は、マイライブラリを保存先にし、OKを押すと登録が完了しました。

エッセンシャルグラフィックスパネルの上部からタブを「編集」から「参照」に切り替えると、ひな形にしたテロップが確認できます。

ひな形化したテロップの一覧から目的のものを選択して、タイムラインにドラッグ&ドロップし、文字を変更することで、同じデザインのテロップを量産できます。
●テロップのひな形を書き出す場所を指定する
●エッセンシャルグラフィックスパネルのタブを「参照」に切り替えると、ひな形にしたテロップが確認できる
●映像のテロップをダブルクリックして新しい文字を入力する
Premiere Proのテロップをさらに効率的に使うには?
Premiere Proの基本的な定番テクニックを覚えたら、さらにクオリティと作業効率をアップしたいですよね?
クオリティと作業効率をアップさせるには、無料で使えるテンプレートを積極的に使ってみましょう。
Premiere Proで使える無料のテロップエフェクトは?
Premiere Proでエフェクトがかかったテロップがあります。
VideoLab編集部でも、以前『Premiere Proで使える無料テンプレート』としてご紹介したことがあります。
アニメーションやタイトル、スライドショーのようなものもあるので、ぜひ、こちらの記事も参考にしてください。
Premiere Proでテロップを大量に入れる方法
テロップが数ヶ所ということはないですよね?
入れ始めると、わかりますが、5分程度の動画でも、相当数のテロップが必要になります。
こちらも以前に、Premiere Proのテロップ作業で、作業効率面を重視した『Premiere Proで字幕を大量に入れる方法』という記事をアップしています。そちらも参考にしてみてください。
Premiere Proの使い方|初心者向け4つの定番テクニック2|テロップ編・まとめ
今回は、手軽な定番テクニックの中から、効率的なカット編集についてご紹介しました。
スマホのアプリを含めて手軽な動画編集ソフトはたくさんあります。でも、YouTubeのような長い収録時間の動画を作る場合は、Adobe Premiere Proのような本格ソフトがおすすめです。
ぜひ、今回ご紹介した定番テクニックを使って、YouTubeデビューを目指してみて下さい!
今回も最後まで読んでいただき、ありがとうございました!
動画制作や映像・撮影機材・Adobe製品の専門メディア『VideoLab』







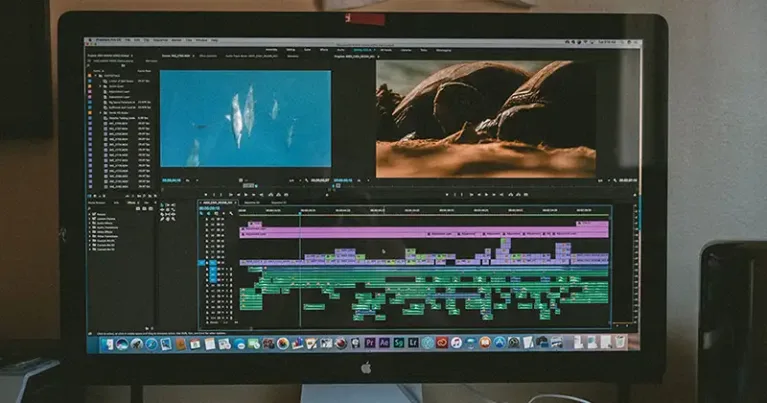









コメント