After Effectsを無料で使う方法はあるのか?と思ったことはありませんか?
実際、After Effectsは、映像制作において欠かせないツールです。が、有料ソフトなのでなかなかハードルが高いですよね。
というわけで、この記事では、
- After Effectsを無料で使う方法は?
- 正規の無料体験版を使いこなす方法
- 無料で使える代替ソフト
を詳しく紹介します!最適な選択肢を見つけて、映像制作を始めましょう。
After Effectsを無料で使う方法とは?
After Effectsを無料で使いたいと思っているあなたへ。結論から言います。
とても残念ですが、Adobe公式の無料体験版を利用するしか方法がありません。 これが唯一の安心で安全な方法です。
でも、それだけでは不十分ですよね?そこで、無料体験版で何ができるのか、どんな制限があるのか。そして、どうやってダウンロードするのか。ここでしっかり解説します!
(1)After Effectsを無料で使えるのは体験版のみ!
(2)無料体験版でできることと制限
(3)体験版を無料ダウンロードする方法
(1)After Effectsを無料で使えるのは体験版のみ!
まず、After Effectsを無料で使う方法。それは、7日間限定の無料体験版をダウンロードするしかありません。
この体験版では、有料版と同じすべての機能が使えます。もし、期間中に解約すれば、料金は一切かかりません。
正直なところ、無料でAdobeソフトを使ってみたい。という方には最適な選択肢です。むしろ、この体験期間でAfter Effectsの魅力にハマる人も多いんです

さらに、体験版で、自分のPC動作環境の確認や、性能を試すことができます。
だだし、この体験版は期間限定です。また、一度しかダウンロードすることができません。
(2)無料体験版でできることと制限

無料体験版でできることは、「本当に全部」です。
期間中は、映像編集、アニメーション制作、エフェクト適用。など、どれもプロレベルの機能が制限なしで試せます。唯一の制限は期間。7日間という短さなので、計画的に試してみましょう。
とはいえ、「制限なし」は大きな魅力ですよね。無料期間中に実現できるプロジェクト例は、後ほど詳しくご紹介します。
(3)体験版を無料ダウンロードする方法
無料体験版のダウンロードは簡単です。以下の手順で進めてみてください。
なお、ダウンロードには、Adobeアカウントの作成が必要です。名前・アドレス・パスワードのほか、クレジットカード登録が必要です。
- Adobe公式サイトにアクセスする
→ 検索窓で「After Effects 無料体験版」と調べてもOK。 - 無料体験版のページから「無料体験版をダウンロード」をクリック。
- Adobeアカウントにログイン(新規作成も可能)。
- 指示に従ってインストールを完了。
- After Effectsを起動して7日間使い倒しましょう!
After Effectsの無料体験版の特徴と注意点
無料体験版には、事前に知っておくべき特徴や注意点があります。
特に、「無料」と聞いてたのに、後から料金が発生したら、イヤですよね。この章では、その不安を解消します。
①期間と制限はどうなっている?
②無料体験版の注意点
③After Effects 無料版の特徴
④無料体験版は途中解約しても無料!
⑤海賊版を使うリスク
①期間と制限はどうなっている?

After Effectsの体験版は、永久に使えるわけではありません。無料体験版は7日間のみです。
ただし、無料体験版には、機能制限が一切ないありません。つまり、有料版と同じことを全部試せます。「これ、無料でいいの?」と思うほど太っ腹です。
7日間は、短いように感じるかもしれません。が、簡単なショートムービーを作るだけの作業は可能です。また、動作確認なら2、3日あればできます。その意味では、十分な期間と言えるでしょう。
②無料体験版の注意点

つぎに、無料体験版の注意点を3つにまとめました。
- 7日間という短さに注意
まずは、体験期間が短いため、何を試したいのか事前にリストアップしておくと良いでしょう。 - 解約を忘れると課金される
無料体験版の終了後、デフォルトで有料プランに移行します。使い続ける予定がない場合は、忘れずに解約手続きをしてください。 - 一度しか利用できない
同じアカウントでは再び無料体験版を利用することはできません。
③After Effects 無料版の特徴
他の会社の出すソフトの体験版では、画面や印刷物にロゴの透かしが入ったりします。また、高度な機能は無料で使えなかったりする場合も多いです。
その点、Adobeの製品は、ダウンロード後、どの機能も制限なくフリーに使えます。これは、After Effectsも同様です。実際の使用と同じ環境でお試し可能です。
高度な機能でも、パソコンは動くのか?動作環境を試してみましょう。
④無料体験版は途中解約しても無料!

Adobe After Effectsの無料体験版は、期間中でも途中解約できます。途中解約をした場合も、費用はかかりません。
ただし、無料体験期間が終了すると自動的に有償プランへと移行します。
期限を過ぎると自動的に有料プランへ切り替わる。なので、継続利用しない場合は忘れずに解約しよう。
そのため、体験版の動作環境や、機能に不満があれば、すぐ途中解約しましょう。
⑤海賊版を使うリスク
正直、「無料」は魅力です。そのため、海賊版に手を出す人もいると思います。でも、それは絶対におすすめしません。なぜなら、リスクが大きすぎるからです。
- PCがウイルス感染する危険があります。
- 違法行為であり、発覚すると法的な罰則を受ける可能性があります。
- Adobeアカウントが停止されることも。公式サービスが使えなくなるのは痛いですよね。
安全な無料体験版を利用するのがベストです!
After Effects 無料体験版で挑戦したい初心者向けプロジェクト
せっかく、無料体験するなら、その期間を有意義に過ごしましょう。なので、できれば「おお!こんなことができるんだ!」と、感動を味わいたいものです。
ここでは、初心者でも挑戦しやすいプロジェクトを3つ紹介します。
実際に手を動かすと、After Effectsのポテンシャルがよくわかりますよ!
❶簡単なアニメーションテキストを作成
After Effectsの基礎を学ぶ方法。それには、まず「テキストに動きをつける」のがおすすめです。
この章では、YouTubeの字幕に使える文字アニメーションを作ってみましょう。
- 「テキストツール」で文字を入力します(例:「Welcome!」)。
- タイムラインでキーフレームを設定して、テキストを左右に移動させます。
- エフェクトパネルから「フェードイン」を適用し、文字がスムーズに現れるように調整。
こちらは、初心者でも数分で完成します。こういった小さな成功体験は大切。なぜなら、次のステップへのモチベーションにつながるから、です。
❷シンプルなロゴアニメーション
次に挑戦したいのがロゴアニメーションです。
すると、ロゴやイニシャルがカッコよく回転します。また、拡大縮小したりするだけでも、プロっぽい映像に早変わり!
- 自分のロゴや文字を用意します(PNG形式がベスト)。
- タイムラインで回転のキーフレームを設定し、数秒で360度回転させます。
- エフェクトパネルで「光のグロー」を追加すると、一気に高級感アップ!
もし、ロゴがなければ、イニシャルを使ってもOK。これだけで「自分、できる感」出ます!
❸キーフレームを使った基本的なモーション
くわえて、After Effectsを使いこなすうえで欠かせないのが「キーフレーム」。これを理解すると、ほとんどのアニメーションが作れるようになります。
- 四角形ツールでシンプルなボックスを描きます。
- タイムラインで「位置」のキーフレームを設定します。
- 数秒後にボックスが右から左へスライドするよう動かします。
これをマスターすると、文字や図形、写真などを自由に動かせます。映像制作の基礎中の基礎です!
After Effectsの無料代替ソフト4選
After Effectsの無料体験版を試してみたけど、やはり料金が、、、。などAfter Effectsにの導入に踏み切れないってこともあります。そこで「他に無料で使えるソフトはないの?」と思った方へ。
じつは、代替ソフトにも優秀なものがたくさんあります。
この章では、それぞれの特徴や使いどころをぶっちゃけ評価も交えてご紹介します!
1. DaVinci Resolve
| 項目 | 内容 |
| 特徴 | 映画制作現場でも使われる動画編集&カラーグレーディングツール。エフェクトや編集、音声調整などオールインワン。 |
| おすすめポイント | カラーグレーディングがプロ仕様。さらに、色調補正だけで映像のクオリティがぐっと上がる。また、音声編集や複数カメラの編集も得意。 |
| 難易度 | 中〜上級者向け。機能が多すぎて、初心者は最初圧倒されるかも。ただし、YouTubeにチュートリアルが豊富なので、学習環境はバッチリ。 |
| 無料/有料 | 無料版で十分すぎるくらい使える!有料版(DaVinci Resolve Studio)は追加機能ありで39,490円。 |
| ぶっちゃけ評価 | 動画編集に本気で取り組むなら一度は試してほしいツール。ただし、After Effectsのようなアニメーションやモーショングラフィックスは不得意。なので、エフェクト目当てなら微妙かも。 |
2. Blender
| 項目 | 内容 |
| 特徴 | 3Dモデリング、アニメーション、VFXまで幅広く対応するオープンソースの無料ソフト。映画やゲーム制作にも使われる。 |
| おすすめポイント | 3Dアニメーションや立体的なエフェクトを作りたい人にピッタリ。さらに、モデリングからレンダリングまでオールインワンでこなせる。 |
| 難易度 | 上級者向け。機能が多すぎて、初めて使う人にはハードルが高い。時間をかけてじっくり学ぶ覚悟が必要。ただし、無料のチュートリアルが豊富。 |
| 無料/有料 | 完全無料(神レベル)。オープンソースでコミュニティが開発を続けている。常に進化している。 |
| ぶっちゃけ評価 | 3Dアニメーションや特殊効果を作りたいなら最高の選択肢。ただし、After Effectsのような2Dのモーショングラフィックスを手軽に作りたい人には向かない。 |
3. HitFilm Express
| 項目 | 内容 |
| 特徴 | 動画編集とエフェクト制作ができる初心者向けのソフト。After Effectsに似たUIと使い勝手が魅力。 |
| おすすめポイント | モーショングラフィックスや簡単なエフェクトが作れる。なので、初心者がAfter Effectsの代わりに使うにはちょうど良い。 |
| 難易度 | 初心者向け。After Effectsほど複雑ではない。そのため、短期間でも使いこなせる。エフェクトのプリセットが豊富で、直感的に操作できる。 |
| 無料/有料 | 無料版でも十分な機能が使える。が、一部の高度なエフェクトや3D機能は有料(約12,000円〜)。 |
| ぶっちゃけ評価 | 初心者にはうってつけ。ただし、無料版は一部機能が制限されている。なので、「もうちょっとやりたい!」と思ったときは、有料版へのアップグレードが必要。 |
4. Natron
| 項目 | 内容 |
| 特徴 | オープンソースのVFX(ビジュアルエフェクト)ソフト。ノードベースでの作業が可能で、After Effectsのような複雑なエフェクト制作が得意。 |
| おすすめポイント | 無料なのにプロレベルのVFXが作れる。さらに、軽量で動作が速い。そのため、低スペックのPCでも問題なく使える。 |
| 難易度 | 中級者向け。ノードベースの操作に慣れていないと最初は戸惑う。が、一度慣れると作業効率が上がる。 |
| 無料/有料 | 完全無料(こちらも神レベル)。オープンソースなので、自由にカスタマイズして使うことも可能。 |
| ぶっちゃけ評価 | After Effectsに近いことが無料でできるのはすごい!ただし、モーショングラフィックスや動画編集が目的ならAfter Effectsや他の代替ソフトの方が向いているかも。 |
補足:どのソフトを選ぶべき?
そうはいっても、結局、代替ソフトも、どれを選んだら良いのか?分からないという人もいますよね?
そんな人向けに「何をしたいのか?」という目的別に、代替ソフトを選定してみました。
あくまでも参考の一つにしてください。
| 動画編集がメイン | →DaVinci Resolve |
| 3Dアニメーションに挑戦したい | → Blender |
| エフェクトやモーショングラフィックスを作りたい | → HitFilm Express |
| VFXや複雑な合成が必要 | → Natron |
各ソフトは得意分野が異なります。かならず、自分の目的に合ったソフトを選びましょう!
After Effectsの有料プランを選ぶべき理由
さらに、After Effectsを無料体験でした結果「もっと本格的に使いたい!」と思う場合もあります。そのさいには、有料プランを検討しましょう。
この章では、有料版の魅力を3つご紹介します。
<1>Adobeの他のソフトと連携できる!
<2>豊富なエフェクトとテンプレート。
<3>圧倒的なCGやアニメーション制作ができる!
<1>Adobeの他のソフトと連携できる!
After Effectsにも得意な作業分野があります。同じように、他のソフトにもそれぞれの得意な作業分野が存在します。
After Effectsも、ほかのAdobeソフトとの連携が可能です。
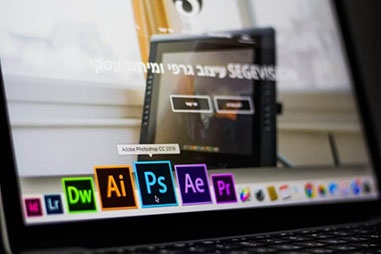
例えば、短いアニメーションをAfter Effectsでいくつか作ります。そして、それをPremire Proでつなぎ合わせて編集する。そうすることで、アニメーション映画を作ることもできます。
このように、ほかのAdobeソフトと連携すると、より動画制作が楽しくなります。
<2>豊富なエフェクトとテンプレート
After Effectsには、エフェクトと呼ばれるテンプレートが使用できます。
After Effectsは、ゼロの状態からでも動画を作れます。が、やはり大変な労力もかかります。また、高度な機能や操作を必要とします。

そこで、便利なのがエフェクトです。After Effectsには、標準でもエフェクトが備わっています。それらのテンプレートを使えば、アニメーション動画制作も簡単です。
また、ネット上には、有料無料たくさんのエフェクトが提供されています。
<3>圧倒的なCGやアニメーション制作ができる!

After Effectsは、先述したエフェクト機能が使えます。エフェクトを使えば、モーショングラフィックスを制作できます。とても、高度な動画制作ツールです。
さらに、ダイナミックなCG動画も。または、見る人を引き込む圧倒的なVR動画も作ることができます。
操作方法や機能はそこまで難しいものではありません。が、使える人もそこまで多くありません。
また、その分、クリエイターとしても貴重です。くわえて使ったCGやアニメーションも高く評価されることが多いです。
After Effects 無料で使い続ける方法は?まとめ

今回は、After Effectsを無料で使い続ける方法は?と題して、お伝えしました。残念ながら、無料で使うことには制限があります。が、それでも、この記事で紹介した方法を活用すれば、その魅力を体感できます。
映像制作の楽しさを体験してみよう!
まず、映像制作の醍醐味は、「アイデアをカタチにできる」ことです。もちろん、最初はうまくいかないこともあります。でも、ちょっとずつ慣れていくと、「こんなこともできるんだ!」と、新しい発見がどんどん出てきます。
たとえば…
- 動画にテキストアニメーションを追加してみる
- ロゴを動かしてYouTubeのオープニング動画を作る
- 映像にエフェクトを追加してプロっぽく仕上げる
さらなる小さな成功体験が積み重なると、自然とスキルが磨かれます。そして、もしかしたら将来「映像制作で仕事をする」。という選択肢も見えてくるかもしれません。
「難しそう…」と思っている方も、まずは気軽に始めてみてください。その一歩が、あなたのクリエイティブな未来を切り開くきっかけになるでしょう!
\After Effects7日間無料体験/
関連記事
>> AviUtlとAfter Effects|あなたに合った動画編集ソフトはどっち?
今回も最後まで読んでいただき、ありがとうございました!














とは?400.webp)
コメント