Illustrator(イラストレーター )は、デザイン作業には欠かせないソフトです。
でも、できることが多いので、逆に、初心者は、つまづいてしまうことがあります。
どこをどういじったらいいのか?途方に暮れる…という方も多いのでは?
そこで、今回の記事では、
●『初心者向けのIllustratorの基本操作』
●『イラレでできること』
をご紹介するイラストレーターの使い方講座です。
全部で15項目にわたるシリーズ
今回は、そのうち
(1)新規作成とサイズの設定方法
(2)Illustrator文字の入れ方
(3)写真やイラストの配置
の3つをお伝えします。
(1)新規ファイル作成の仕方
Illustratorの作業は、ファイルの新規作成から始まります。
❶新規作成をクリック
❷アートボードの大きさを決める
❸印刷用の設定
❹作成をクリックすれば作業完了
❶新規作成をクリック
イラストレーターを起動したら、「新規作成」をクリック。
または、画面上部メニューバーの「ファイル」をプルダウンして「新規」を選びます。
慣れてきたら、「Ctrl+N」(macはCommand+N)のショートカットでも同じことができます。
イラレを立ち上げると自然にこの画面になって、どんなサイズのデザインをしたいか?を聞いてきます。
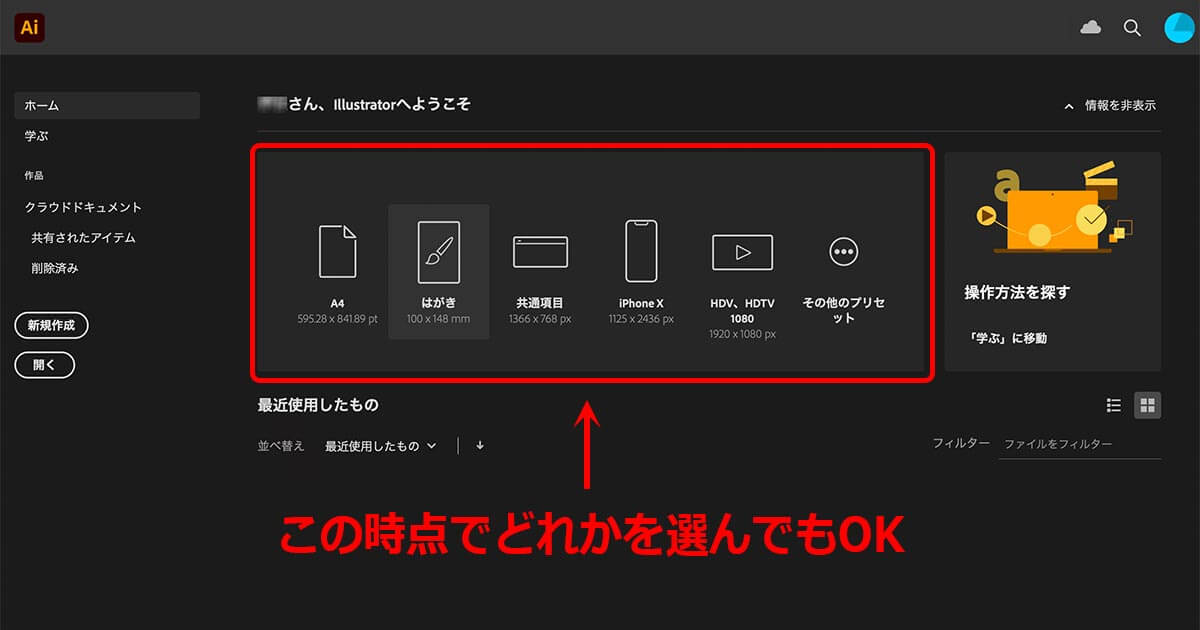
まずはこの『アートボード』という”サイズ”を指定することからスタートです。
たとえば暑中見舞いをデザインしたいなら、アートボードのサイズは、はがきを指定すればOKです!
●「Ctrl+N」(macはCommand+N)のショートカットでも新規作成できる
●チラシ、ロゴ、名刺なら「印刷」
●WEBサイト向けなら「WEB」、スマホやタブレット向けなら「モバイル」を選ぶ
●「裁ち落とし」は全て「3mm」にするのがおすすめ
❷アートボードの大きさを決める
アートボードの大きさは、すでに用意されている「プリセット」にあれば、そこから選べばOK。
「プリセット」は「モバイル」「WEB」「印刷」の3種類があります。たとえばWEBを選ぶとその下にテンプレートとして「iPhoneX」などが表示されるので、そこから選びましょう。
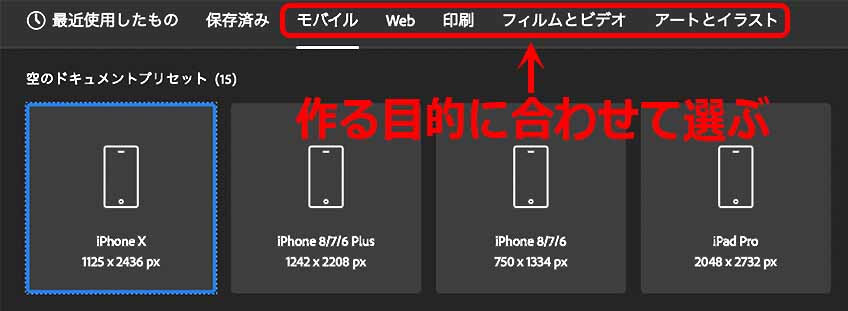
WEBサイトで使うなら、モバイルから『iPhone X』や『HDTV1080』を選べばOKです。
チラシ、ロゴ、名刺なら「印刷」から『A4』や『はがき』を選びます。
❸印刷用の設定
印刷用にデザインをしたいときは、下記3つの点に注意しましょう。
●裁ち落とし=3mm
●カラーモード=CMYK(印刷用なら決してRGBにしない)
●ラスタライズ効果=300dpi(線数の2倍なので、理想は350dpiだけど300dpiでもOK)

「裁ち落とし」という項目がありますが、これは印刷物の余白部分です。
「裁ち落とし」の数値は全て「3mm」設定です。
❹作成をクリックすれば作業完了

サイズを決めたら、パネル下部の「作成」をクリックすれば、アートボードが表示されて、新規作成完了。
作業後でも、画面右のパネル「プロパティ」→「アートボードを編集」から、簡単にサイズを変更できます。
(2)Illustrator文字の入れ方
イラストレーターで文字を入力する際は、画面左のツールバーから「T」(文字ツール)のアイコンを選びます。
「T」にポインターを合わせると、縦書きなど文字ツールが表示されます。
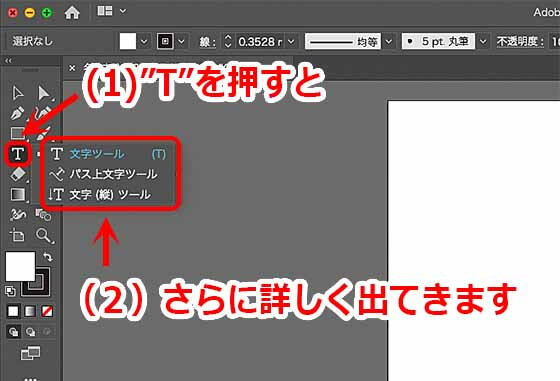
●画面左のツールバーから「T」のアイコンを選ぶ
●入力したい部分にカーソルを合わせてクリックし、文字入力する
●ツールバーから黒い矢印の「選択ツール」を選ぶと入力した文字が確定される
これらを踏まえて、以下、Illustratorの文字入力のやり方をご紹介します。
❶普通の文字入力
❷文字を消すには
❸パスに文字入力する
❹テキストの1文字だけ編集する
❺文字入力後に縦書きに変えたい
❻テキストツールの役立つ便利機能
それぞれを詳しく見ていきましょう。
❶普通の文字入力
普通の文字入力は、「T」(文字ツール)を選び、アートボード上をクリックして行います。
「T」ツールでアートボードをクリックし、斜めに動かすと文字入力の範囲を指定できます。
そうすると下の画像のように、テキスト範囲を作ることができて便利です。
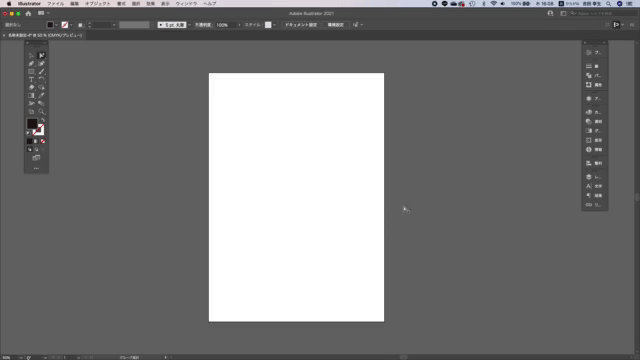
❷文字を消すには
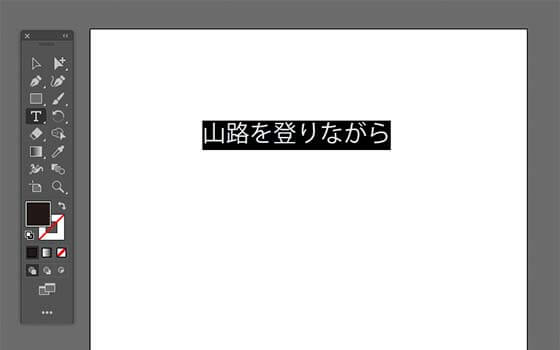
Tをクリックすると、「山路を登りながら」と文字が表示される場合がされます。これはイラストレーター側で設定されたサンプルなので、気にせず、サクッと消去しましょう。
「山路を登りながら」を表示したくない時は、メニューバーの「編集」から「環境設定」で変更できます。
「テキスト」の項目にある「新規テキストオブジェクトにサンプルテキストを割り付け」のチェックを外してください。
❸パスに文字入力する
図形(オブジェクト)の中に文字入力する場合、あらかじめ作っておいた四角形や丸の端に『T』を合わせると、図形の中にだけ文字を打てるようになります。
また、「パス上文字ツール」は、図形に沿った文字入力に使います。
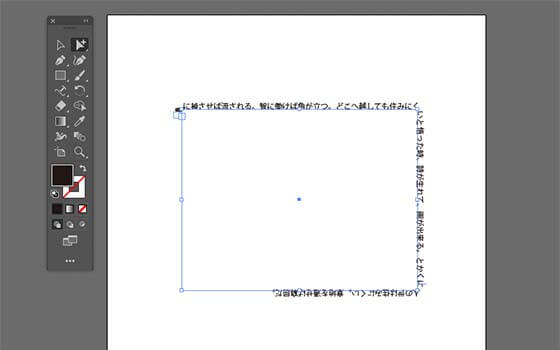
図形(オブジェクト)や曲線は「パス」(オープンパス/クローズパス)と呼ばれ、文字入力前にあらかじめ作っておく必要があります。
パスに文字入力して赤い四角が表示された場合は、文字がパスからはみ出しておさまっていないという意味です。
パスのサイズや、文字の位置を調整してください。
❹テキストの1文字だけ編集する
入力した文字の一部だけを編集したい場合は、「T」から「文字タッチツール」を選び、目的の文字にカーソルを合わせてクリックします。

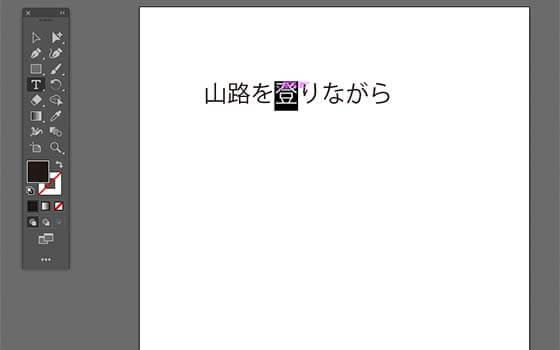
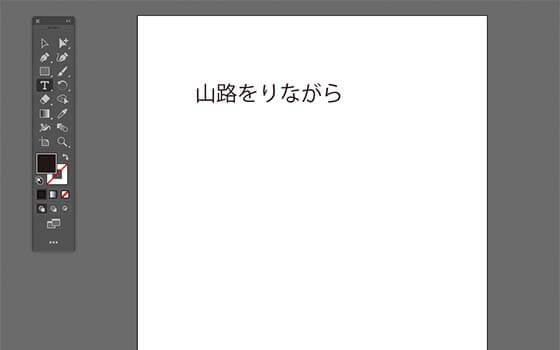
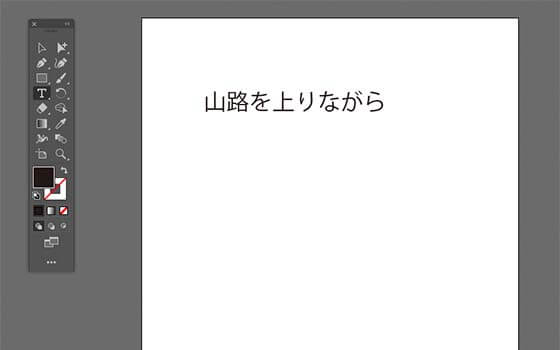
❺文字入力後に縦書きに変えたい
文字入力後に横書きから縦書きに変えたい時は、メニューバーの「書式」にある「組み方向」からできます。
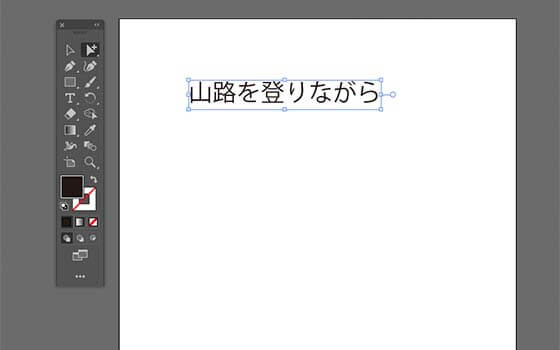
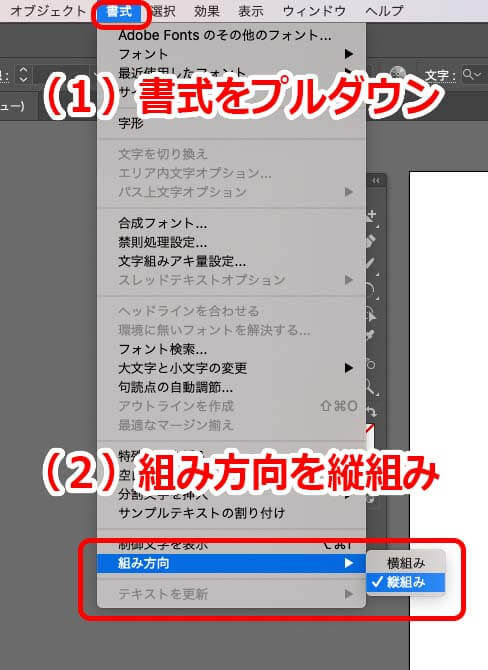
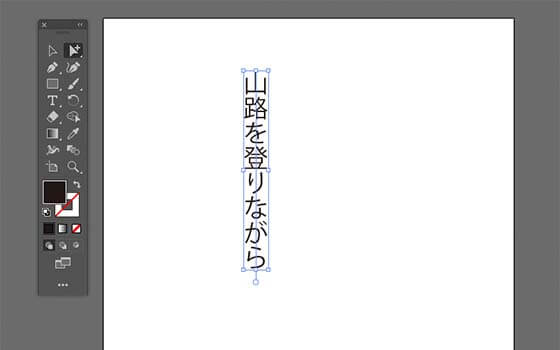
❻テキストツールの役立つ便利機能
「T」ツール時に、Ctrl(macはCommand)を押している間だけ選択ツールになります。
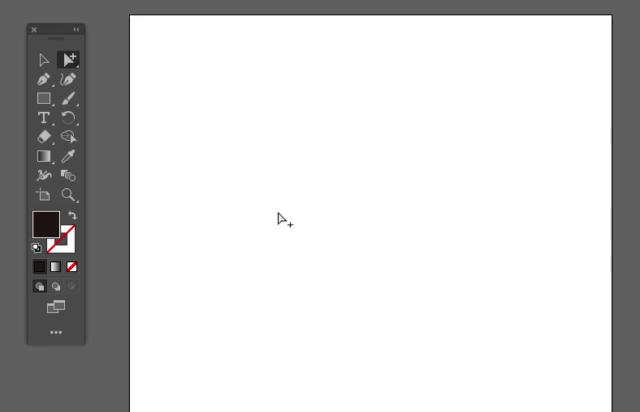
フォントを変更したいなどの文字設定は
「Ctrl+T」(macはCommand+T)のショートカット
で、文字パレットを呼び出すと作業が早いです。
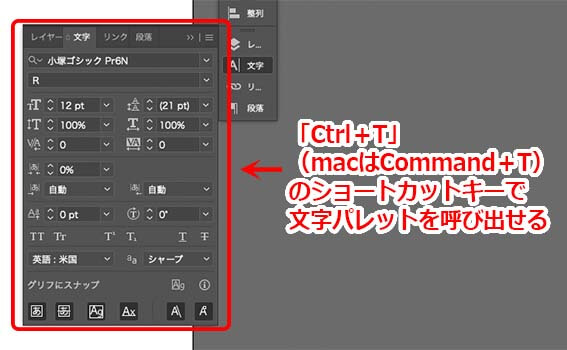
(3)写真やイラストの配置
写真やイラストをイラストレーターに配置するには、2つの方法があります。
<1>写真やイラストをデザインに挿入する
<2>直接ドラッグ&ドロップ
<1>「ファイル」から「配置」を選ぶ
一つ目は、メニューバーの「ファイル」から「配置」を選ぶ方法です。
写真やイラストのファイルを選び、「配置」をクリックします。
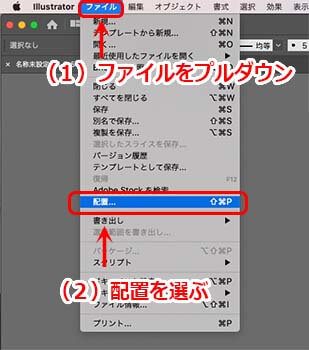
<2>直接ドラッグ&ドロップ
二つ目は、使いたい写真やイラストを直接ドラッグ&ドロップする方法です。

Illustratorの使い方①まとめ
Illustratorの使い方について、まずは新規作成から写真を配置するところまでお伝えしました。
今回は
●新規作成では、作る目的に合わせてサイズや設定をおこなう
●文字の入れ方では、『T』マークを使ってできる
●写真やイラストの配置には、2つの方法がある
をご紹介しました。
----【7日間限定】無料体験----
今回も最後まで読んでいただき、ありがとうございました!















とは?400.webp)
コメント