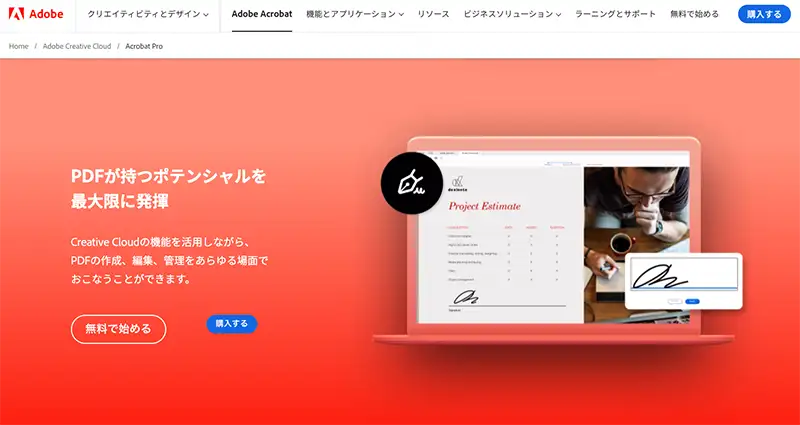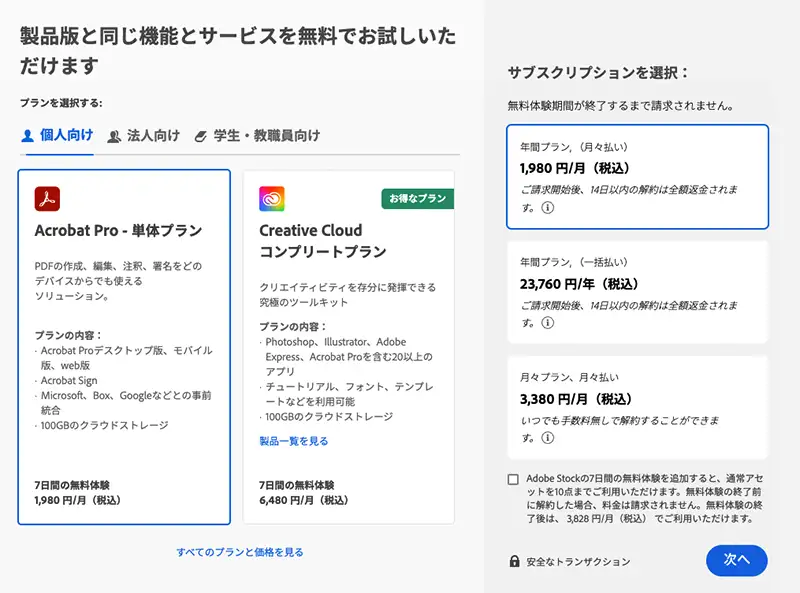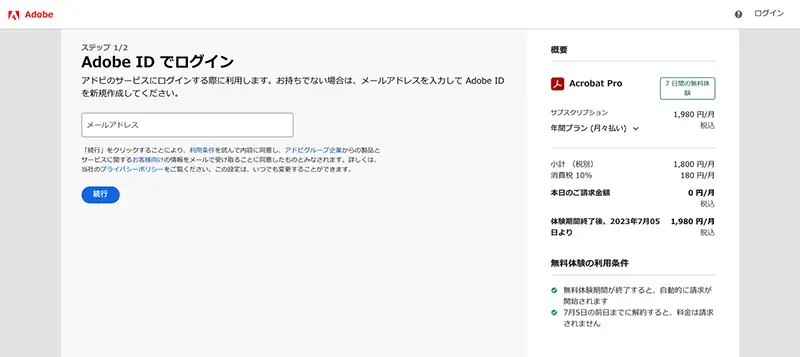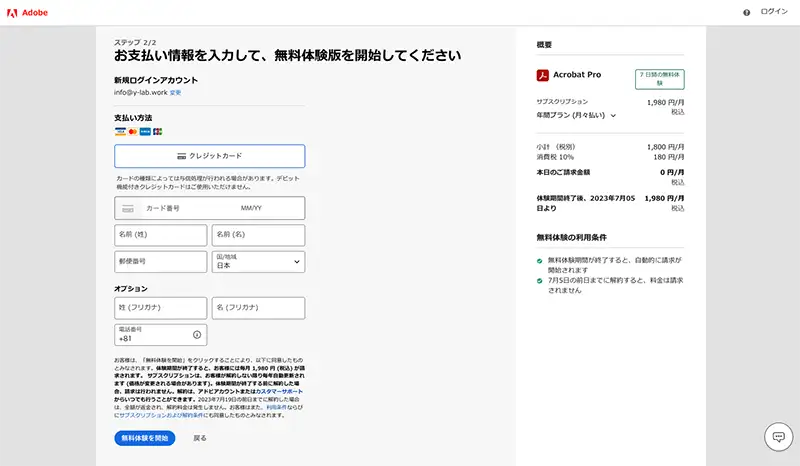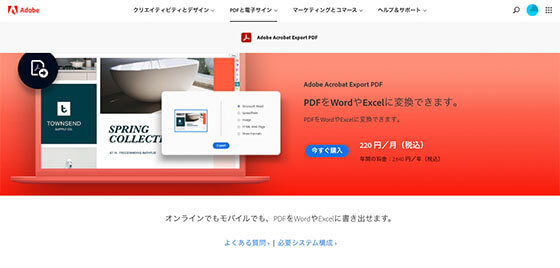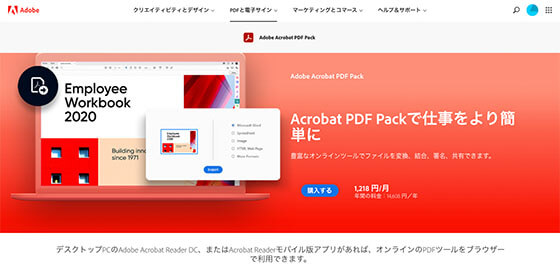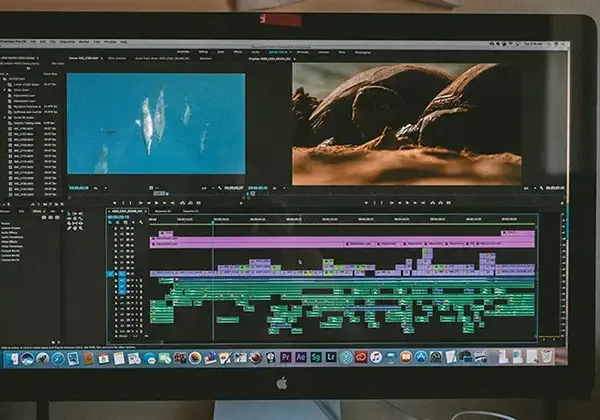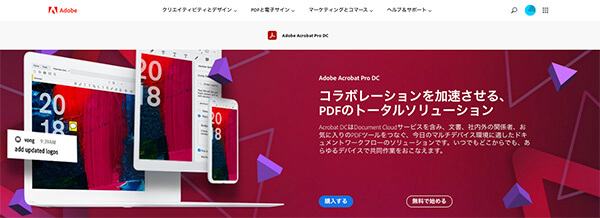Adobe Acrobat Pro DCは、PDFデータに、直接テキストを追加したり、写真を入れたり、することができるPDFを扱う上では、欠かせないソフトです。
でも「エクセルをPDFにするだけだから、Acrobat DCは必要ないよ」など、わざわざ購入しない方も多いですよね?
そこで今回の記事では『Adobe Acrobat Pro DC』を無料ダウンロードする方法と、なんと無料でPDF編集ができる『Acrobat Web』、制限なくちょっとだけ使いたい人向けの『Adobe Acrobat Expert PDF』『Adobe Acrobat PDF Pack』もご紹介します。
Acrobatシリーズは、種類も増えて、やれる範囲も広がってきています。知っておかないと損しますよ。
Adobe Acrobat Pro DCを無料でダウンロードする方法
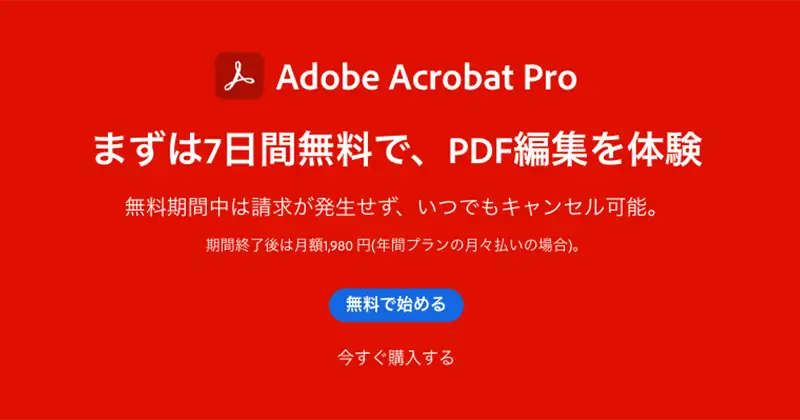
まずは、Adobe Acrobat DCを無料でダウンロードして使う手順をお伝えします。
Adobe Acrobat Pro DCを無料体験版をダウンロードする

Adobe Acrobat DCを無料でダウンロードして利用するには、無料体験版を利用します。
Adobe Acrobat DCの無料体験版は、Adobe公式ホームページから簡単に無料ダウンロードして使うことができます。念の為、こちらのサイトからもリンクを貼っておきます。
ただし、Adobe Acrobat Pro DCの無料体験版は、試用期間が定められていて、一度しかダウンロードができません。
何度も利用はできませんので注意しましょう。
>> Adobe Acrobat Pro DC 7日間無料体験
ダウンロードの登録手順は?
最初のダウンロード画面から登録手順のように進みます。
無料体験版の注意点

Adobe Acrobat DCの無料体験版は、印刷ができない、保存ができない、などの機能制限は一切ありません。ただ、唯一の欠点があります。
それは、無料体験期間が終了すると自動的に有償プランへと移行してしまうことです。
ですので、お試しで使ってみてやっぱりやめたという人や、まだ熟考したいという人は、早めに無料体験版を解約しましょう。
Adobe Acrobat のサービスは?

Adobe Acrobatには、Acrobat Pro DCのほかに、Standard・Reader・ webという3つのAcrobat(アクロバット)があるほか、PDFパックや、Expert PDFというサービスもあります。
①Acrobat Pro DC
②Acrobat Standard
③Acrobat Reader
④Acrobat web
という4つのAcrobat(アクロバット)があるほか
●PDFパック
●Expert PDF
というサービスもあります。
Adobe Acrobat には4つのAcrobat(アクロバット)がある

①Acrobat Pro DC

②Acrobat Standard
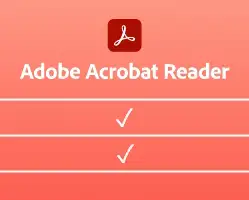
③Acrobat reader
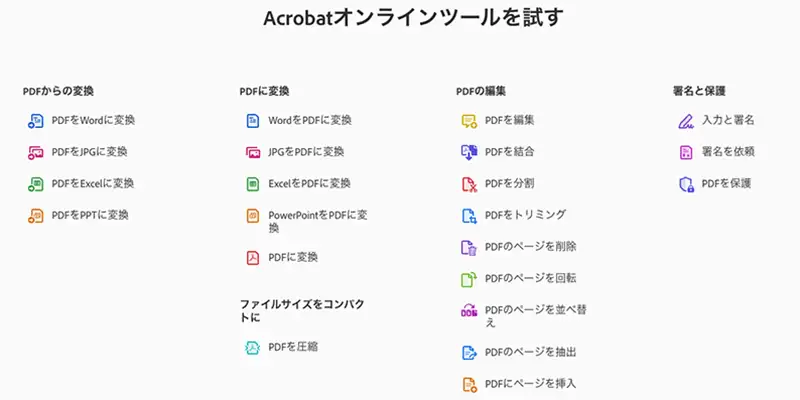
④Acrobat WEB
Acrobatサービスの違い・一覧表
では、Acrobatシリーズのそれぞれのソフトはどう違うのか?
できることが違うので、対応OSや値段と一緒に機能の違いを一覧表にしてみました。
Acrobat
Pro DCAcrobat
Standard DCAcrobat
Reader DCAcrobat
web対応OS Windows/Mac Windows Windows/Mac ブラウザ 年間プラン(一括払い) 18,216円 18,216円 無料 無料 年間プラン(月々払い) 1,580円/月 1,380円/月 ― ― 月々契約プラン 2,948円/月 2,728円/月 ― ― PDFを作成して、Word、Excel、PowerPoint形式に書き出し 〇 〇 ― 〇 PDFのテキストや画像の編集、ページの並べ替え、削除 〇 〇 ― 〇 フォームの記入、署名、送信を簡単に 〇 〇 △ 〇 複数の文書を1つのPDFに結合、整理 〇 〇 ― 〇 電子サイン用に文書を送信、処理状況をリアルタイムでトラック 〇 〇 ― 〇 セキュリティを強化してPDFをパスワードで保護 〇 〇 ― 〇 2つのバージョンのPDFを比較し、すべての差分を確認 〇 ― ― ― スキャンした文書を編集および検索可能なPDFに変換 〇 ― ― ― 先進的なモバイル編集機能が充実 〇 〇 ― ― PDF内の機密情報を完全に削除 〇 ― ― ― ISOとアクセシビリティ標準規格にPDFが準拠しているか検証して修正 〇 ― ― ―
では、それぞれのソフトについて、簡単にお伝えします。
① Adobe Acrobat Pro DCは、編集などすべてのPDF操作が可能
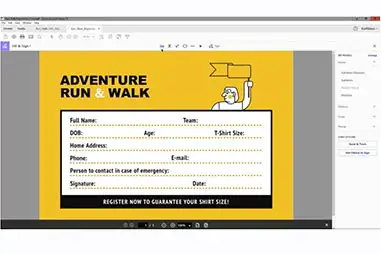
Adobe Acrobat DCは、PDFの表示機能に加えて、文字や画像を追加する、すべてのPDF操作が可能です。
また、WordやPowerPointで設定されたレイアウトもそのまま保持して編集ができる上に、PDFをWordやExcelなどのファイル形式にして書き出すこともできます。
Adobe Signを使った署名などにも多く使われるようになりました。
② Standard DCは、Acrobat DC Proとほぼ一緒のWindows限定版

Adobe Acrobat Standard DCは、Windows限定で、Macでは使えません。値段的には、Pro DCと比較すると、220円安く購入できます。
ただ、Acrobat Pro DCと機能的に、若干違いがあります。下記の4つです。
●2つのバージョンのPDFを比較し、すべての差分を確認
●スキャンした文書を編集および検索可能なPDFに変換
●PDF内の機密情報を完全に削除
●ISOとアクセシビリティ標準規格にPDFが準拠しているか検証して修正
1,738円/月(税込)
※年間契約が必要です。
※WindowsおよびMac
1,518 円/月(税込)
※年間契約が必要です。
※Windowsのみ
個人的には、月々220円しか違わないので、その機能の違いを考えると、StandardDCを購入するなら、Adobe Acrobat DCを購入したいです。
③ Adobe Reader DCができるのはPDFの読み込みだけ!

Adobe ReaderはReader(リーダー)という名前の通り、PDF読み込み機能専用ソフトです。表示をさせることが主な機能なので、PDFを見ることは可能ですが、データに追加でライティングをするなどの編集はできません。
対して、Adobe Acrobat DCは、Adobe Reader DCの表示、検索、印刷機能に加えて、PDFの作成、編集、PDFの結合や変換などが行えます。
PDFの表示しかできないAdobe Reader DCに対して、Adobe Acrobat DCは作成も編集もできる上位モデルのソフトです。
④ Adobe Acrobat Webは、無料でダウンロード不要
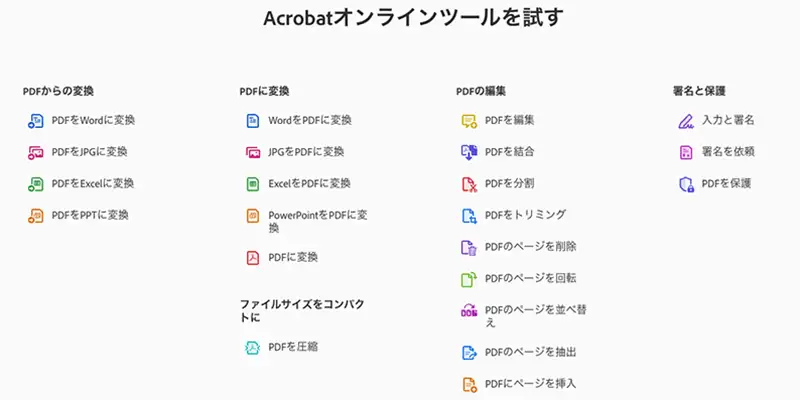
Acrobat Webは、Adobe Acrobat Proのページで、Acrobat Proの機能が一部無料開放されているソフトで、ダウンロードをしなくてもブラウザ上で動くソフトです。
こちらのページです。
すごいのは、WEBブラウザ上で動くソフトで、Googleか、Apple IDがあれば、Adobe IDも不要。直接編集はできないものの、PDFファイルの変換や分割が、ブラウザ上でできてしまいます。
| PDF に変換 | Word を PDF に | PPT を PDF に | Excel を PDF に | |
| JPG を PDF に | PDF を Word に | PDF を PPT に | PDF を Excel に | |
| PDF を JPG に | PDF を圧縮 | |||
| 注釈を追加 | ページを回転 | ページを削除 | ページを並べ替え | |
| PDFを編集 | ファイルを分割 | |||
| パスワード保護 | ||||
| 入力と署名 | 署名を依頼 | |||
じゃあ「これだけで十分じゃん」と思っていたら、残念なことにちゃんと制約がありました。
AdobeIDでログインした時には、ファイルへの入力、署名、共有、注釈は無料ですが、無料のユーザーに対しては、24時間でPDFに変換できるファイルは1つだけなど、条件があります。
30 日ごとに 2 件の署名を依頼トランザクションを繰り返し完了することもできます。
他のプレミアムツールを試す場合は、7 日ごとに 1 件の無料トランザクションを繰り返し実行できます。たとえば、月曜日に初めてログインし、PDF を Word に変換するツールを使用した場合、この 7 日間で無料トランザクションを 1 回使用したことになります。
プレミアムツールをもう一度無料で使用するには、7 日間待つ必要があります。
無料のクォータ上限に達すると、オンラインで通知されます。
その条件をオーバーすると、画面が表示されて、所定時間が過ぎないと次の変換や処理ができません。
なので、PDFでの作業が1日一回しかない、という人には、手軽で使えるサービスですが、それ以上の作業頻度がある人は、次にご紹介する別のサービスをおすすめします。
⑤ 制限なしで、もう少しPDFサービスが欲しい向けのサービスは?
では、直接編集などをしないので、Acrobat Pro DCは必要ないけど、ちょっとした「ファイルの変換」をしたい人や、「結合、署名、共有を制限なしでやりたい」という人向けのサービスはないのか?と探してみたら、ありました。
あとは、自分が必要な作業と金額との相談ですね。
個人的には、正直、月額220円ならまだしも、1,218円払うなら、あと少し足して、フォトプランやコンプリートプランも視野に入れたい印象です。
まずはAdobe Acrobat DCを無料で試してみよう!

というわけで、ここまでAdobe Acrobat DCの無料体験版のダウンロード方法の解説と、そのほかのAcrobatサービスについてお伝えしました。
まずは、無料体験版で、試してみて、あとは、必要に応じて
『Adobe Acrobat Web』
『Expert PDF』
『PDFパック』
を利用してみるのもおすすめですね。
-------------7日間無料体験-------------
期間中に解約すれば料金不要
今回も最後まで読んでいただき、ありがとうございました!