- 無料の動画編集ソフトでロゴなしで使えるものが知りたい
- どんなソフトがあるのか?知りたい
- それぞれのソフトの特徴が知りたい。
- オススメのロゴなし無料動画編集ソフトを知りたい
 編集長
編集長VideoLab編集部です。
今回は上記のお悩みを解決する記事です!
そこで、今回の記事は、動画編集ソフト無料ロゴなしで使えるソフトを12個ピックアップ。初心者〜プロ向きまでのソフトをご紹介します。
どうぞ、最後までご高覧ください。
.webp)
動画編集ソフト無料ロゴなし12選

動画編集の無料ソフトには、デメリットがあります。それは、無料の反面、動画の隅に、ロゴが映ったりすること。
それだと、せっかく、時間をかけて動画編集したのに、最後にそれじゃ『がっかり』ですよね。
でも、ご安心ください。無料ソフトの中にも、ロゴが入らない動画編集ソフトもあるのです。
この章では、無料のロゴなしソフトを一つずつご紹介します。
①DaVinci Resolve
②Shotcut
③iMovie
④OpenShot Video Editor
⑤VSDC Free Video Editor
⑥HitFilm Express
⑦AviUtl
⑧Clipchamp
⑨ActivePresenter
⑩Lightworks
⑪VideoProc
⑫VideoProc Vlogger
それでは、ロゴなしの無料動画編集ソフトを12個を一つずつご紹介します。
動画編集ソフト無料ロゴなし①DaVinci Resolve
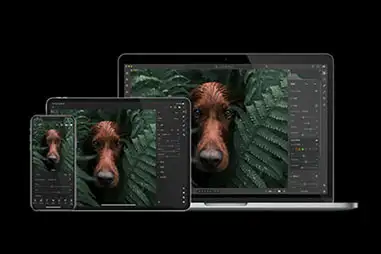
まずは、DaVinci Resolveです。このダビンチリゾルブは、プロも使用するレベルの動画編集ソフトです。
DaVinci Resolveは、とても高性能です。しかも基本的に無料。さらに、アニメーションを作ることもできます。くわえて、映画のような色合いに変更するカラーグレーディングも可能です。
もちろん、できることが多い分、今回紹介するソフトでは、操作が難しい部類です。ただ、もしもあなたが、プロクオリティを目指したいなら、一番おすすめのソフトです。
|
ロゴなし動画編集ソフト DaVinci Resolve無料版/有料版 |
編集レベル | 対応OS | ファイル形式 | 4K | |
|---|---|---|---|---|---|
| 中級者〜 | Windows・Mac・Linux | ほぼすべてのファイル形式に対応 | ◯ | ||
| 映画のスタジオが並ぶハリウッドの映像プロダクションで、使用率がとても高いソフト。実際の映画で使われている実績が、この動画編集ソフトの実力の高さを示しています。ただし、難点は、高機能過ぎること。たとえば、Adobe製品なら、Premiere ProとAfter Effectsの2つのソフトの機能がある。そのため、複数のソフトを習得する必要がない。もし、使いこなすことができれば、無敵の動画編集ソフト。 使用環境:パソコン |
|||||
動画編集ソフト無料ロゴなし②Shotcut
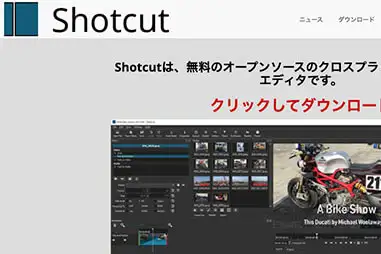
ShotCutは、動画編集マンから、評価の高い編集ソフト。くわえて、ウォーターマークも入らず、時間制限もなく動画制作ができます。
もちろん、基本操作である動画のカット、音楽やエフェクトなどを追加することができます。
そして、4K対応していながら、完全無料でこれほどの機能。これから編集を始める人にとって候補から外せないソフトです。
|
ロゴなし動画編集ソフト Shotcut完全無料・時間制限なし |
編集レベル | 対応OS | ファイル形式 | 4K | |
|---|---|---|---|---|---|
| 中級〜上級 | Windows・Mac・Linux | ほぼすべてのファイル形式に対応 | ◯ | ||
| Shotcutは、完全無料の動画編集ソフト。オープンソースでWindows/Mac/Linuxで動作する。完全無料でありながら、高機能。ただし、使いこなせないくらいの高機能な点が逆にデメリット。日本よりも海外のクリエイターに支持されているが、日本語での利用が可能。くわえて、後から機能を追加するのに、費用がかかることもない。使用環境:パソコン | |||||
>>【徹底解説】Shotcutの使い方!最強の無料動画編集ソフトをマスターしよう
動画編集ソフト無料ロゴなし③iMovie

iMovieは、mac純正の編集ソフト。
初心者向きではあるものの、カットからテロップの挿入を始めとする他の工程も一通り問題なくこなす。
Macユーザーで、どの編集ソフトがいいか?を迷っている。なら、まずは、iMovieをおすすめします。
なぜなら、iMovieの上位互換ソフトFinal Cut Pro Xへの移行もスムーズだから、です。
ただし、クオリティにこだわりたいと思った時には、物足りなさを感じることがあると思います。
また、基本的なことはこなせるソフトですが、Mac純正なので、windowsに対応していません。
|
ロゴなし動画編集ソフト iMovie完全無料・時間制限なし |
編集レベル | 対応OS | ファイル形式 | 4K | |
|---|---|---|---|---|---|
| 初心者 | Mac | 入力=MPEG-4、QuickTime、MPEG-2、AVCHD、DV&HDV 出力=DV&AIC、QuickTime、JPEG、AAC |
◯ | ||
| Macintoshに標準搭載されているApple社開発の無料動画編集ソフト。テロップを自由な位置に入れらないのが難点。ただ、動画編集をとても楽にしてくれる使いやすさは、難点を補うだけの魅力がある。短いSNS動画を作るには最適。 使用環境:パソコン・スマホ |
|||||
動画編集ソフト無料ロゴなし④OpenShot Video Editor
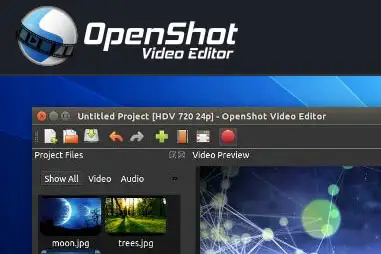
OpenShot Video Editorは、無制限のトラック数にも対応した、動画編集フリーソフト。
もちろん、ロゴなしで書き出し可能。さらにスローモーションやタイムエフェクトにも対応しています。ただし、あまり高度な動画編集はできません。それでも、Youtuberを目指す動画編集初心者にはオススメです。
このソフトは、上級者向けの動画編集ソフトに手を出す前に試して欲しいソフト。上級ソフトを買って「難しすぎる」と後悔する前に、ぜひ試して欲しいです。
|
ロゴなし動画編集ソフト OpenShot Video Editor完全無料 |
編集レベル | 対応OS | ファイル形式 | 4K | |
|---|---|---|---|---|---|
| 初心者 | Windows・ Mac・Linux |
MPEG-4,MP4,AVI,MOV,などFFmpegに対応する動画ファイル全形式 | × | ||
|
OpenShot Video Editorは、OpenShot社が開発したフリーの動画編集ソフト。Windowsとマックに対応。3Dアニメーションや400種類以上のトランジション機能がある。タイトルテンプレートがあり、ドラッグ&ドロップだけで簡単にテキストにエフェクトをかけられる。編集画面のUIが分かり易い。 使用環境:パソコン |
|||||
動画編集ソフト無料ロゴなし⑤VSDC Free Video Editor

VSDC Free Video Editorは、Windowsユーザー向けの無料編集ソフトです。
こちらのソフトの特徴は、多彩なエフェクトやトランジション機能をもっていること、です。
さらに、色補正やモーショントラッキングなど、プロフェッショナルな編集も可能。くわえて、ロゴなしでエクスポートができるのが強みです。また、豊富な機能を求めるユーザーに適したソフトです。
|
ロゴなし動画編集ソフト VSDC Free Video Editor完全無料 |
編集レベル | 対応OS | ファイル形式 | 4K | |
|---|---|---|---|---|---|
| 初心者?中級者 | Windows | AVI、MP4、MKV、MPG、WMV、3GP、FLV など、ほぼすべての一般的なコーデックとビデオ形式 | ◯ | ||
|
VSDC Free Video Editorは、無料でありながら多機能な動画編集ソフトです。非線形編集が可能で、クロマキーや豊富なエフェクトが用意されており、4K対応もしています。初心者から中級者以上まで利用でき、ビジュアルエフェクトやカラーコレクションも可能なため、幅広いニーズに対応しています。 使用環境:パソコン(iOS版のモバイル版もあり) |
|||||
動画編集ソフト無料ロゴなし⑥HitFilm Express
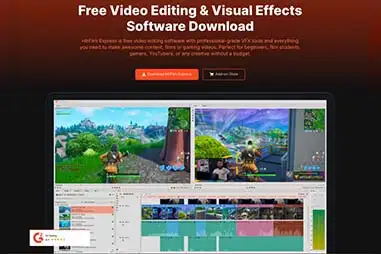
HitFilm Expressには、無料版にくわえて、有料版もあります。
ここでは、無料版をオススメします。なぜなら、無料でも、十分に高機能だから、です。
基本的なカット編集はもちろんのこと、カラーグレーディング/エフェクト類の充実。さらに、シミュレーション/3Dエフェクトも備えています。
その性能は秀逸。たとえば、Adobe製品なら、Premiere ProとAfter Effectsを足したくらいの機能です。
ただし、難点は、PCのスペックが必要なこと。
もし、PCスペックをクリアできるなら、無料ソフトとして、前述の『DaVinci Resolve』と双璧のソフトです。
|
ロゴなし動画編集ソフト HitFilm Express無料版/有料版 |
編集レベル | 対応OS | ファイル形式 | 4K | |
|---|---|---|---|---|---|
| 中級者 | Windows・Mac | YouTube, MP4,IMAGE SEQUENCE, AVI | ◯ | ||
| Adobe製品の動画編集ソフト『Premiere Pro』に匹敵する本格派の動画編集が可能。ただし、無料版(express)と有料版があって、すべて無料ではない。もちろん、高い基本機能を活かすためにある程度のパソコンスペックが必要。それでも、モーショングラフィックス、VFX制作など、高度な機能をもち、プロ級な動画編集機能を提供している。 使用環境:パソコン |
|||||
動画編集ソフト無料ロゴなし⑦AviUtl

AviUtlも多機能なソフトです。ほかの有料動画編集ソフトと比べても、機能面でも遜色ありません。
さらに、ユーザーが作ったプラグインが多く存在しており、拡張性に長けていることもポイントです。
ただ、プラグインの導入なども含め、操作は簡単とは言えません。それでも操作に慣れれば、編集の幅も広がり、クオリティの高い動画編集が可能です。
|
ロゴなし動画編集ソフト AviUtl完全無料 |
編集レベル | 対応OS | ファイル形式 | 4K | |
|---|---|---|---|---|---|
| 初心者 | Windows | AVI,MPG,MP4など | × | ||
| 『KENくん』という個人が開発した動画編集ソフト。だが、高機能かつ初心者でも使いやすい動画編集フリーソフトとして定評がある。唯一の難点は、最大限使いこなすために、プラグインを多く追加する必要があること。しかし、高機能でありながら、完全無料は魅力。カット編集、テロップ、シーンを繋ぐトランジションなど一通りの機能がある。くわえて、3Dエフェクトまで作れる高機能ソフト。 使用環境:パソコン |
|||||
動画編集ソフト無料ロゴなし⑧Clipchamp

Clipchampは、ブラウザ上で使えるオンラインの動画編集ソフトです。
また、操作も簡単で、直感的な編集作業が行えます。
くわえて、無料版でもロゴなしでエクスポートできます。手軽に高品質な動画を作成したい方におすすめです。
|
ロゴなし動画編集ソフト Clipchamp無料版/有料版 |
編集レベル | 対応OS | ファイル形式 | 4K | |
|---|---|---|---|---|---|
| 初心者 | Windows・ Mac・iOS |
MP4、MOV、AVI、GIF、MP3など | × | ||
| Clipchampは、オンラインで使えるブラウザベースの動画編集ソフト。初心者でも簡単に高品質な動画を作成できます。また、テンプレートやAI機能が豊富で、短時間での編集が可能です。ただ、無料版では1080pまで対応しており、4K出力には対応していません。それでも豊富な機能を備えたソフトです。 使用環境:パソコンとiOSモバイル対応(Androidは非対応) |
|||||
動画編集ソフト無料ロゴなし⑨ActivePresenter

ActivePresenterは、スクリーンキャストやプレゼン資料の動画作成に特化したソフトです。
特に、教育用途に向いており、画面録画やテキストアノテーションなどが簡単に行えます。
もちろん、無料でロゴなしのエクスポートが可能で、講義やトレーニング動画の作成に便利です。
|
ロゴなし動画編集ソフト ActivePresenter無料版/有料版 |
編集レベル | 対応OS | ファイル形式 | 4K | |
|---|---|---|---|---|---|
| 中級者 | Windows・ Mac |
MP4、AVI、MKV、MOV、WAV、MP3など |
◯ | ||
| ActivePresenterは、eラーニングコンテンツやプレゼンテーションの作成に特化した動画編集ソフト。そのため、画面録画やインタラクティブなシミュレーション、テスト作成に強い。また、教育やトレーニングに最適な機能を多数搭載。動画編集機能も充実しており、使い勝手が良い点が魅力。 使用環境:パソコン |
|||||
動画編集ソフト無料ロゴなし⑩Lightworks
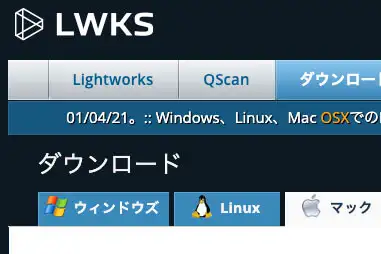
Lightworksは、もともとは有料で、かつプロ向けの動画編集ソフトでした。
今は無料で使えるようになったものの、その実力は折り紙付きです。
時間制限なしでウォーターマークも入ることなく、動画を書き出すことができます。ただし、無料期間後は、出力解像度の制限があります。
|
ロゴなし動画編集ソフト Lightworks無料版/有料版 |
編集レベル | 対応OS | ファイル形式 | 4K | |
|---|---|---|---|---|---|
| 中級者? | Windows・ Mac・Linux |
ほぼすべてのファイル形式に対応 |
◯ | ||
|
Lightworksは、元々有料のソフト。そのなかで無料版もリリースされて、より身近な動画編集ソフトになった。元はプロ向けだったこともあり、完成度の高い動画制作をすることが可能。ただし、無料版は、出力解像度720Pの制限がある。だが、7日間の無料期間が過ぎた後も、会員登録をすれば、制限はあるもののクリエイターの要求に応えてくれる動画編集ソフト。 使用環境:パソコン |
|||||
動画編集ソフト無料ロゴなし⑪VideoProc Converter AI
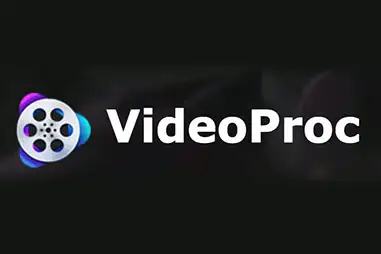
Windows/Mac対応。使いやすさを重視したシンプルな動画編集ソフト。
それでも、4K対応、エフェクトや字幕テロップなど、動画編集に必要な機能が備わっています。
また、YouTube、ニコニコ、FC2を始めとする動画サービスから、好きな動画を直接ダウンロードする機能をもっています。
|
ロゴなし動画編集ソフト VideoProc Converter AI無料版/有料版 |
編集レベル | 対応OS | ファイル形式 | 4K | |
|---|---|---|---|---|---|
| 初心者 | Windows・ Mac |
MP4,MOV,FLV, MKV,MP3,AACなど |
◯ | ||
| VideoProc Converter AIは、4つの機能を持っています。なにより動画が軽く初心者向け。 ①ビデオ=動画編集機能 ②DVD=動画のファイル変換 ③ダウンロード=ダウンロードや各種SNSへのアップロード動画圧縮 ④録画=ライブ録画、メイキング録画、ゲーム実況など、PC画面録画と多機能ビデオ処理。特にDVDコピー機能は最強。悪用すると違法になるので注意! 使用環境:パソコン |
|||||
動画編集と動画変換インバーターがセットになったようなソフトです。
動画編集ソフト無料ロゴなし⑫VideoProc Vlogger
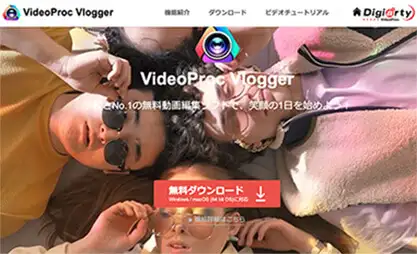
VideoProc Vloggerは、前述した『VideoProc Converter AI』と同じ会社の製品です。
動画編集ソフトとして、さらに超絶進化を遂げています。
それなのに、無料のままは、スゴイです。
VideoProc Vloggerの機能や性能を検証する動画を撮影した記事を作成した際に、余計なお世話だとは知りつつ「この内容で無料で大丈夫か?」と、編集部から心配の声が出たほど、です。
基本的な、カット編集やクロップ、モーション機能はもちろんですが、画面を切り替えるトランジションなどのエフェクト類も充実しています。
くわえて、何より嬉しいのは、低スペックなPCでも作業ができること。
|
ロゴなし動画編集ソフト VideoProc Vlogger無料版 |
編集レベル | 対応OS | ファイル形式 | 4K | |
|---|---|---|---|---|---|
| 初心者 | Windows・ Mac |
MP4,MOV,FLV, MKV,MP3,AACなど |
◯ | ||
| ●マルチ編集ができるなど、編集機能が充実 ●もちろん字幕編集でエッジやシャドーが付けられる ●しかも軽くて高画質な「HFVC(H.265)」のコーデックにも対応 ●Web動画にも最適●くわえてPCのスペックが低くても使える またエフェクト機能も充実。さらにはエフェクト後もレンダリングなしで確認OK。 使用環境:パソコン・スマホ |
|||||

動画編集ソフト 無料ロゴなし【選び方】

この章では、無料の動画編集ソフトの選び方について、簡単なソフトの選び方と、そのポイントを追加で解説します。
①機能性と使いやすさをチェック
②対応フォーマットと出力品質
③PCのスペックと対応OSを確認
④追加機能とアップデートの頻度
それでは以下に、項目ごとに見ていきましょう。
選び方①機能性と使いやすさをチェック
まず、前提条件です。カット、テロップ挿入、エフェクト、BGMの挿入など、これらの基本的な編集機能は必須です。
その中でも、チェックしたいのは、動画作成では、必須の『テロップの機能を搭載しているか』です。
ただ、文字を挿入するだけではありません。それよりも、
フォントを、好きな場所に挿入できるか?
エフェクトのプリセットは豊富か?
もしくは簡単に使えるか?
もチェックする必要があります。

もちろん、使いやすさは、人それぞれ違います。
ただし、最低限の機能は保持しているか?は大切なポイントです。
また、使いやすさは、下記がポイントです。
- 編集時に、ショートカットキーがあるか?
例えば、カットの速やかな切り替えには「Ctrl + K」(Cmd + K on Mac)、素早くプロジェクトを保存するには「Ctrl + S」(Cmd + S on Mac)などです。
選び方②対応フォーマットと出力品質

次に、対応フォーマットと出力品質についてもチェックしましょう。
対応フォーマットは、できるだけ、幅広い形式に対応していると嬉しいです。なぜなら、さまざまなデバイスやプラットフォームで撮影された映像を編集できるから、です。
また、高解像度での出力が可能だとベター。もし、プロ並みのクリアな画質で動画を共有することができるなら、それに越したことはないから、です。
選び方③PCのスペックと対応OSを確認

ただ、どんなに、編集ソフトが優秀でも、PCスペックが足りないと、台無しです。もし、パソコンが処理しきれずに、編集作業が滞ったりしたら、問題ですよね。さらに、動画の書き出しに何時間もかかってしまうことも考えられます。
もちろん、編集ソフトの性能は高い方が良いです。が、きちんと、動作してこそです。
また、当然ですが、動画編集ソフトがWindows/Macどちらに対応しているかも確認の対象になります。
選び方④追加機能とアップデートの頻度

叶うなら、追加機能の充実とアップデートの頻度も、視野に入れておきましょう。
なぜなら、将来的にも機能拡張できると、長期的に使い続けられるから、です。
動画編集ソフト 無料ロゴなし【レベル別のおすすめ】

ここまで、ご紹介した『ロゴなし無料動画編集ソフト』には、操作が簡単なものからプロ向けまで、たくさんの選択肢があります。
動画編集を始めたばかりの初心者にも、さらに本格的な編集をしたい中級者・上級者にもぴったりのソフトが揃っています。
❶初心者におすすめの簡単操作ソフト
❷中級者向けの多機能編集ソフト
❸プロ仕様!高性能な無料ソフトも紹介
ここからは、レベル別におすすめの動画編集ソフトを見ていきましょう。
❶初心者におすすめの簡単操作ソフト
まずは、初心者には、操作がシンプルで直感的に使える編集ソフトが理想的。
たとえば、iMovieはAppleユーザーに親しみやすく、ドラッグ&ドロップで簡単に編集ができるため、初めての方にもおすすめです。
また、OpenShotは、オープンソースながらもカット編集やトランジションが簡単にでき、操作に迷いません。
| 初心者向きソフト | 特徴 |
|---|---|
| iMovie | Appleユーザーに親しみやすく、ドラッグ&ドロップで簡単編集 |
| OpenShot | カット編集やトランジションの操作が簡単 |
❷中級者向けの多機能編集ソフト
次に、中級者には、エフェクトや色補正などの高度な機能を搭載した編集ソフトがおすすめです。
VSDC Free Video Editorは、Windowsユーザーに向けた多機能な編集ツールで、特に色補正やモーショントラッキング機能が充実しています。
また、HitFilm ExpressはVFXや3Dエフェクトが豊富で、ビジュアルにこだわる中級者にはうってつけです。
さらに、Clipchampなら、ブラウザ上で手軽に編集できる点が魅力で、場所を問わずに動画編集も可能です。
| 中級者向きソフト | 特徴 |
|---|---|
| VSDC Free Video Editor | Windowsユーザー向き。色補正やモーショントラッキング機能が充実 |
| HitFilm Express | VFXや3Dエフェクトが豊富 |
| Clipchamp | ブラウザ上で手軽に編集できる点が魅力 |
❸プロ仕様!高性能な無料ソフトも紹介
最後に、プロ仕様の編集を目指すなら、DaVinci ResolveやShotcutなどの高性能なソフトがおすすめです。
特にDaVinci Resolveは、カラーグレーディング機能に優れ、映画やテレビ制作にも使われるレベルの編集が可能です。
また、Shotcutは、カスタマイズ性が高く、自由な編集ができる点が魅力です。
さらに、AviUtlなら、日本製で、日本語サポートがしっかりしており、高度なカスタマイズが可能です。
一方で、ActivePresenterは、プレゼン動画の作成にも最適で、教育用途にも適したプロ仕様のソフトです。
| 初心者向きソフト | 特徴 |
|---|---|
| DaVinci Resolve | 映画やテレビにも使われるプロレベルの編集が可能 |
| Shotcut | カスタマイズ性が高い |
| AviUtl | 日本語サポートがしっかりしている |
| ActivePresenter | プレゼン動画の作成にも最適 |
動画編集ソフト 無料ロゴなし【注意点】

以前よりも、ロゴなし無料動画編集ソフトが増えました。
ここでは、書き出し時の注意点を詳しく解説します。
<1>無料版と有料版の書き出し時の違いに注意
<2>無料ソフトの機能制限に注意
<3>用途に応じてソフトの選ぶこと
<1>無料版と有料版の書き出し時の違いに注意
無料版と有料版の違いは、書き出し時のロゴの有無や追加機能の制限にあります。
例えば、有料版ではプレミアムエフェクトが使用できることが多く、広告表示がないため、作業がスムーズに行えます。
一方で、無料版でもロゴなしで書き出しできるソフトが増えており、機能も充実しています。
<2>無料ソフトの機能制限に注意
無料ソフトには一部機能制限がある場合が多いため、書き出し時に予期せぬ問題が発生しないよう注意が必要です。
例えば、エクスポート解像度やエフェクトの種類が制限されている場合があるため、用途に応じた機能が揃っているか事前に確認しましょう。
また、設定ミスによりロゴが入ってしまうこともあるので、ロゴなし設定を確実に行うことが大切です。
<3>用途に応じてソフトの選ぶこと
動画の用途に応じて、選ぶべきソフトが異なります。
例えば、簡単なカット編集であれば、初心者向けのソフトで十分です。
また、ビジネス用の動画作成やプレゼン資料には、テキスト挿入やアニメーション機能が豊富なActivePresenterが適しています。
さらに、プロフェッショナルな映像制作を目指すならば、DaVinci Resolveのような本格的なソフトを選ぶことで、スムーズに編集作業を進められます。
動画編集ソフト 無料ロゴなし【動画作成テクニック】

無料の動画編集ソフトであっても、工夫次第でプロ並みの動画を作成できます。特に、編集のポイントやエクスポート時の注意点を押さえることで、クオリティの高い仕上がりを実現できます。
ここでは、ロゴなし動画を作成するための具体的なテクニックを紹介します。
【1】無料ソフトでプロ並みに見せる編集方法
【2】ロゴなし動画のエクスポート設定
【3】音声やエフェクトを活用して品質を高める工夫を
【1】無料ソフトでプロ並みに見せる編集方法
まず、プロ並みの品質を目指すなら、カットタイミングや色調整などの技術が重要です。
例えば、シーンの切り替えをタイミングよく行うことで、視聴者の集中力を維持できます。
また、色補正を適用することで、動画全体の雰囲気を統一させることができます。
【2】ロゴなし動画のエクスポート設定
エクスポート時には、設定を確認して動画の品質を保つことが大切です。
事前に、ロゴなしのエクスポートが可能か?を確認しつつ、解像度やビットレートを適切に設定する必要があります。
例えば、高解像度でエクスポートすることで、画質の低下を防ぎ、視聴者にとって見やすい動画に仕上がります。
【3】音声やエフェクトを活用して品質を高める工夫を
さらに、音声とエフェクトを活用すれば、動画の印象は大きく変わります。
具体的には、BGMを適切に選び、効果音を加えることで動画に深みを持たせられます。
また、トランジションを加えることで、シーンの移行がスムーズになり、視聴者に与える印象が向上します。
まとめ動画編集ソフト 無料ロゴなし【まとめ】

今回の記事では、ロゴなしの無料動画編集ソフトについて詳しく説明しました。
まとめると
①DaVinci Resolve
②Shotcut
③iMovie
④OpenShot Video Editor
⑤VSDC Free Video Editor
⑥HitFilm Express
⑦AviUtl
⑧Clipchamp
⑨ActivePresenter
⑩Lightworks
⑪VideoProc
⑫VideoProc Vlogger
でした。
ソフトは編集目的とスキルレベルで選ぶ
ソフトを選ぶには、編集の目的やスキルレベルに応じて検討すること。
例えば、初心者にはシンプルな機能を持つソフトが使いやすく、プロ向けには高度な編集機能を持つソフトが適しています。
この記事が参考になると嬉しいです。
>> PowerDirector(パワーディレクター)とは?特徴や他のソフトとの比較を紹介!
今回も最後まで読んでいただいて、ありがとうございます!






がおすすめ!無料版の情報や口コミ・評判も.webp)






がおすすめ!無料版の情報や口コミ・評判も-767x403.webp)




コメント
コメント一覧 (3件)
無料ロゴなし動画編集ソフトのご紹介大変参考になりました。Pilmoreで編集した後、ロゴ付のため困ってしまいました。
そこで、ロゴなしを探していたところ、親切な方に見つかりました。是非Premire Proで始めて見たいと思いました。
無料ロゴなし動画編集ソフトのご紹介大変参考になりました。あるメーカーさんのアプリで編集した後、ロゴ付のため困ってしまいました。
そこで、ロゴなしを探していたところ、親切な方に見つかりました。是非Premire Proで始めて見たいと思っています。
コメントありがとうございます。
参考になったようで、大変嬉しいです。
今後ともVideoLabをどうぞよろしくお願い致します。