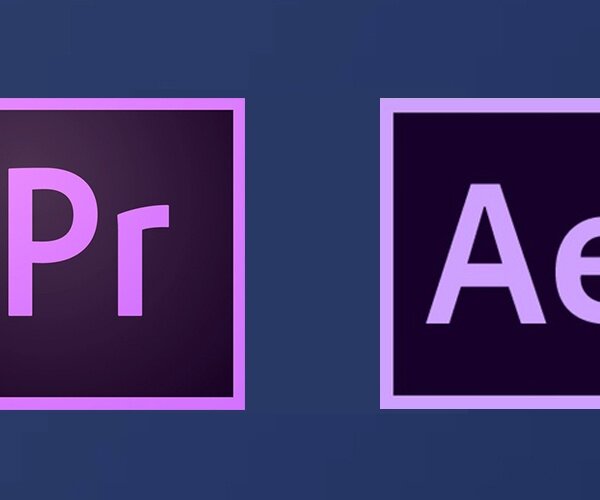動画撮影や動画編集をするとき、フレームレートと呼ばれる単位の数値設定があります。フレームレートは動画の仕上がりを左右する上に、動画容量の大きさにも関わる大切な設定項目です。
そこで、動画のフレームレートの基礎知識やフレームレートの決め方、確認や変換の方法についてご紹介します。
この記事を読んで、動画撮影や編集に欠かせないフレームレートに関する知識を身につけましょう。
動画のフレームレートとは?
動画のフレームレートとは、そもそもどういった数値なのでしょうか。
まずは、フレームレートに関する基礎的な解説をしていきます。
フレームレートって何?

「フレームレート(fps)とは、1秒間に使用するフレーム数(コマ数)の静止画が記録されているかという数値です。」
動画は、画像(静止画)が一枚一枚繋がった状態で映し出されることでできていますが、フレームレートはこの画像が1秒間に何枚映し出されるかの数値のことです。
一般的には24fps、30fps、60fps、120fpsなどのフレームレートが使われています。
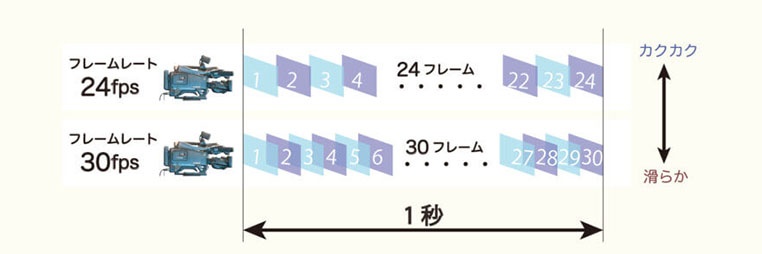
上の図のように、24fpsは1秒間に24フレーム、30fpsは1秒間に30フレームの静止画が使われていることを表しています。
フレームレートを大きく設定すると滑らかな映像になる

フレームレートを大きく設定する事で、滑らかな映像に仕上げることができます。
フレームレートが大きいほど時間当たりのコマ数は多いので、画像がより連続して見え、速い動きの映像でもカクつかず滑らかに映し出せます。
つまり、動きの激しいスポーツの映像などは、滑らかに見えるように高いフレームレートが適している。ということです。
逆に、日常のシーンでフレームレートを上げすぎると、自然な見た目の映像にならないので、被写体の動きなどのシーンに合わせてフレームレートを選びましょう。
フレームレートを大きく設定すると容量も大きくなる

フレームレートを大きく設定すると時間当たりの静止画の枚数が増えるので、必然的に動画の容量も大きくなります。
逆にフレームレートの小さい映像は、時間当たりのコマ数が少ないので動画の容量を小さくできます。
フレームレートを大きく設定して動画容量が大きくなると、再生時の読み込みに時間がかかったり、Youtubeなどの動画サービスの場合は回線のパケット容量を圧迫したりしてしまいます。
動画を転送する場合など、容量に制限がある場合はフレームレートを落として動画容量を小さくしておきましょう。
対応しているフレームレートは機器によって違う

動画を映し出すディスプレイによって、対応しているフレームレートは異なります。
一般的なテレビやパソコンのディスプレイやスマートフォンのディスプレイは60fpsが上限となっている場合が多いです。
高性能なビデオカメラなどは高いフレームレートを設定できますが、視聴する側が高いフレームレートに対応していなければ意味がありません。
そこで、誰がどういった環境で動画を視聴するのかを考えてフレームレートを選ぶ必要があります。
動画のフレームレートの決め方は?
フレームレートにはいくつかの種類があり、目的に合わせてフレームレートを選ぶ必要があります。
どのような基準でフレームレートを選べば良いのでしょうか?ここからは、フレームレートの決め方についてご紹介していきます。
映像の種類に合わせてフレームレートを選ぶ

フレームレートの大小によって、仕上がる映像のイメージは大きく変わります。
また、動画の撮影目的によって適したフレームレートがそれぞれありますので、撮影したい目的に合わせたフレームレートを選ぶ必要があります。
そこで次からは、フレームレートによるイメージの違いや、フレームレートごとに適した映像の種類についてご紹介していきます。
【映画や動きの少ない動画におすすめ】24fps

一般的な映画の多くは24fpsで出力されていることが多いため、24fpsで撮影することで映画のような味のある雰囲気を出すことができます。
また、24fpsにすることで動画の容量を小さくできます。対話シーンや日常のシーンなどの動きが少ない映像はフレームレートを小さくして容量を抑えることができます。
一方で、24fpsは時間当たりのコマ数が少ないので、被写体の動きが早いスポーツ映像や、スローモーションの撮影には不向きです。
【一般的に使われているフレームレート】30fps

30fpsは、テレビやDVDなど日本国内でよく使われている一般的なフレームレートです。
多くのプラットフォームが30fpsに対応しているので、フレームレートの変換が必要ありません。
また、自然な見た目で映像を撮ることができるので、よりリアルなイメージで映像を仕上げたい場合に向いています。
【スポーツなど動きの速い動画に最適】60fps

60fpsは時間当たりのコマ数が多いので、スポーツなど動きの速い被写体を滑らかに写すことができます。
適したシチュエーションとしては、スポーツ映像や子供の運動会、スノーボードなどのアクションカメラの撮影に向いています。
また、スローモーションにしても映像がカクつかず、滑らかな動画に仕上げることができます。
動画のフレームレートの確認・変換方法は?
動画のフレームレートはどうやって確認したり変換したりするのでしょう。
簡単なフレームレートの確認方法や変換方法についてご紹介します。
【フレームレートの確認方法】ファイル管理ソフトを使う
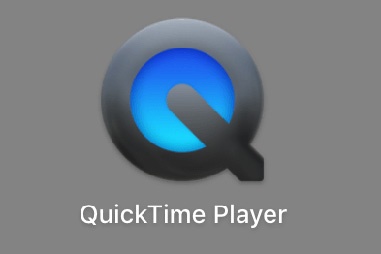
動画のフレームレートを確認するには、ファイル管理ソフトを使う方法があります。
Windowsのパソコンでは、ファイル管理ソフト「エクスプローラー」を使って、動画ファイルの「プロパティ」の「詳細」からフレームレートを確認できます。Macのファイル管理ソフト「Finder」ではフレームレートを確認できません。
Macユーザーの方は「QuickTime Player」を使うことでフレームレートを確認できます。
QuickTime Playerの「ウインドウ」から「ムービーインスペクタを表示」でfpsが確認できます。
Youtubeに投稿された動画のフレームレートを確認する方法
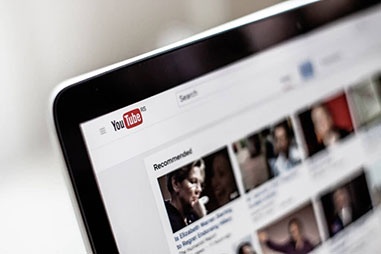
Youtubeに投稿されている動画のフレームレートの確認は、「統計情報」で確認できます。
パソコンの場合はプレイヤーの上で右クリックを行い、詳細統計情報をクリックします。Youtubeアプリの場合は、設定から統計情報を選ぶことでフレームレートを確認できるようになります。
既にYoutubeにアップされている動画のフレームレートを確認して、仕上がりのイメージなどを参考にしてみましょう。
【フレームレートの変換方法】動画編集ソフトを使う

フレームレートを変換するには、動画編集ソフトが必要です。
Adobe Premiere Proのような動画編集ソフトを利用することで、フレームレートを変換して出力できます。
また、動画編集ソフトを使えばフレームレートの確認もできるので、撮影時のフレームレートを確認して、出力したいプラットフォームに適したフレームレートに変換しましょう。
不用意にフレームレートを変換すると動画が止まって見えたり飛んで見えたりするので、できるだけ動画出力時と撮影時のフレームレートを合わせるようにしましょう。
動画のフレームレートを正しく理解しよう!

フレームレートを大きくすることで、滑らかな映像にできます。
しかし、フレームレートを大きくすることで動画の容量も大きくなってしまいます。
このような特徴を正しく理解して、目的や動画のシーンに合わせてフレームレートを選びましょう。
フレームレートとシャッタースピードの関係についてまとめた記事はこちら↓










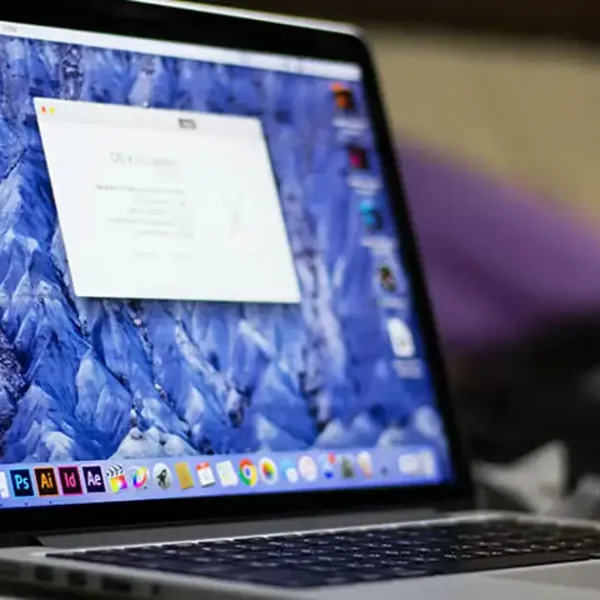
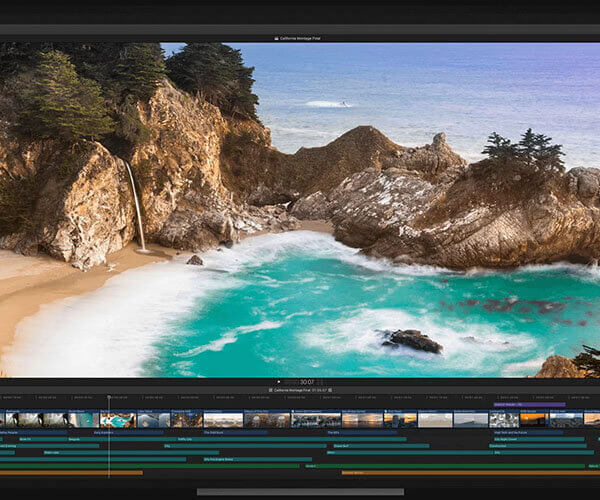


とは?-600x600.webp)